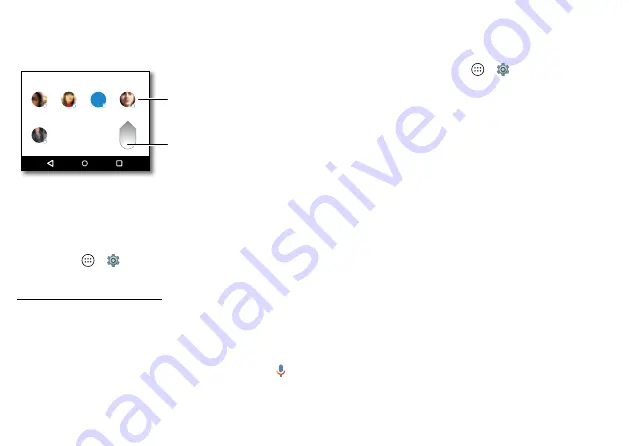
22
Control & customize
When you select the share option within an app, a list of
contacts with app icons will pop up. Then select the contact
and send.
Accessibility
See, hear, speak, feel, and use. Accessibility features are there
for everyone, helping to make things easier.
Find it:
Apps
>
Settings
>
Accessibility
Note:
For general information, accessories, and more, visit
www.motorola.com/accessibility.
Voice recognition
Just tell your phone what you’d like to do—dial, browse,
search, send a text, and more. Check it out—say your launch
phrase to control your phone by voice or ask your phone a
question (see “
” on page 14 for details). Tap
at
the top of the home screen for voice search.
Abe
Allie
Anna Medina
Kevin
Astrid Fanning
Share via
K
Swipe up to see all
share options.
Tap a contact to
share information.
TalkBack
Use TalkBack to read your screen out loud—your navigation,
your selections, even your books.
To turn on TalkBack, tap Apps
>
Settings
>
Accessibility
>
TalkBack
, then tap the switch to turn it on.
Tip:
When you turn on TalkBack for the first time, your phone
asks if you want to
Enable Explore by touch?
For more
information on how to navigate using Explore by Touch see
“
Note:
You might need to download text-to-speech software
(data charges may apply).
To use TalkBack:
• Menus and screens:
Tap an item in a menu or screen. Your
phone speaks the name.
• Dialer & text entry:
Start typing. Your phone speaks each
number or letter.
• Notifications:
Drag the status bar down. Your phone
speaks all of the notifications.
• Books & more:
Open a book, file, message, and more. Your
phone reads the text out loud (app dependent).
• Browsers:
Enable web pages in your browser to be read
out loud. Move between pages, paragraphs, lines, words,
or characters.
Tip:
Navigate through your apps and menus to hear how
voice readouts work on your phone.






























