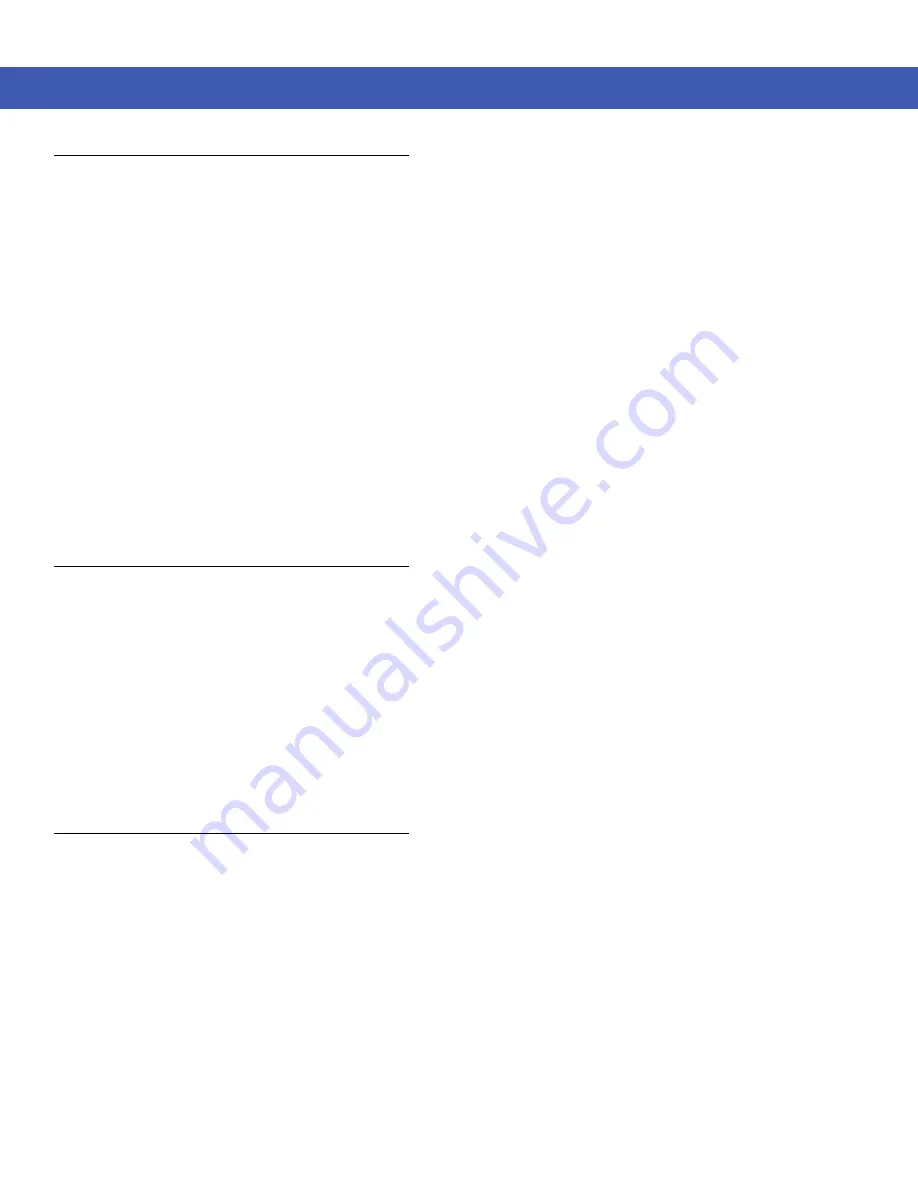
Glossary - 4 MC45 User Guide
L
LASER.
Light Amplification by Stimulated Emission of Radiation.The laser is an intense light source. Light from a laser is
all the same frequency, unlike the output of an incandescent bulb. Laser light is typically coherent and has a high energy
density.
laser scanner.
A type of bar code reader that uses a beam of laser light.
LCD.
See
Liquid Crystal Display
.
LED Indicator.
A semiconductor diode (LED - Light Emitting Diode) used as an indicator, often in digital displays. The
semiconductor uses applied voltage to produce light of a certain frequency determined by the semiconductor's particular
chemical composition.
Light Emitting Diode.
See
LED
.
Liquid Crystal Display (LCD).
A display that uses liquid crystal sealed between two glass plates. The crystals are excited
by precise electrical charges, causing them to reflect light outside according to their bias. They use little electricity and
react relatively quickly. They require external light to reflect their information to the user.
M
MC.
Mobile Computer.
MDN.
Mobile Directory Number. The directory listing telephone number that is dialed (generally using POTS) to reach a
mobile unit. The MDN is usually associated with a MIN in a cellular telephone -- in the US and Canada, the MDN and
MIN are the same value for voice cellular users. International roaming considerations often result in the MDN being
different from the MIN.
Mobile Computer.
In this text,
mobile computer
refers to the MC45. It can be set up to run as a stand-alone device, or it can
be set up to communicate with a network, using wireless radio technology.
N
Nominal.
The exact (or ideal) intended value for a specified parameter. Tolerances are specified as positive and negative
deviations from this value.
Nominal Size.
Standard size for a bar code symbol. Most UPC/EAN codes are used over a range of magnifications (e.g.,
from 0.80 to 2.00 of nominal).
NVM.
Non-Volatile Memory.
Summary of Contents for MC45
Page 1: ...b MC45 USER GUIDE ...
Page 2: ......
Page 3: ...MC45 User Guide 72E 164159 01 Rev A December 2012 ...
Page 6: ...iv MC45 User Guide ...
Page 12: ...x MC45 User Guide ...
Page 54: ...2 24 MC45 User Guide ...
Page 98: ...6 4 MC45 User Guide ...
Page 124: ...9 12 MC45 User Guide ...
Page 150: ...B 6 MC45 User Guide ...
Page 163: ......

























