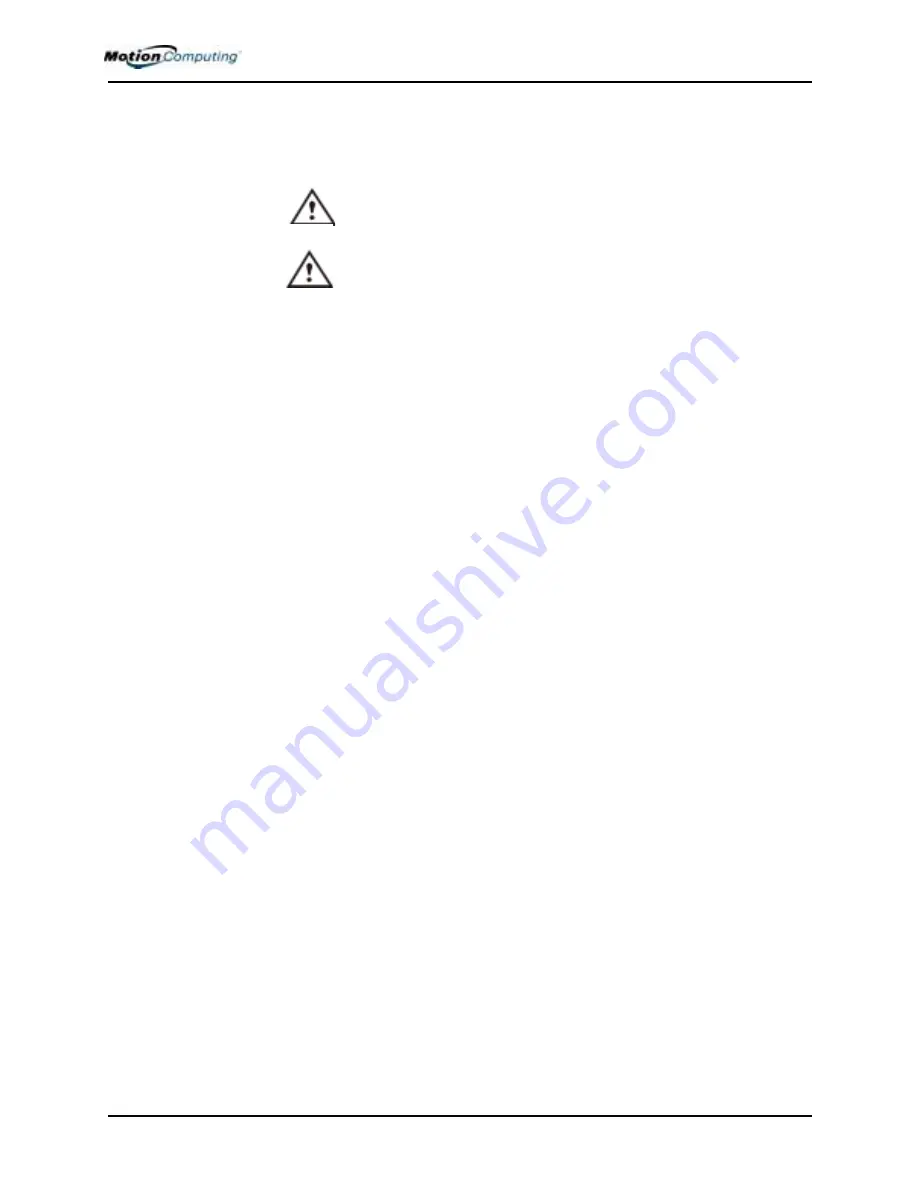
Motion Computing M1400 Tablet PC User Guide
iii
About This User Guide
C
AUTIONS
,
W
ARNINGS
AND
N
OTICES
The following notices are found in this
User
Guide
:
WARNING: Text set off in this way indicates that failure to follow
directions in the warning could result in bodily harm or loss of life.
CAUTION: Text set off in this way indicates that failure to follow
directions in the Caution could result in damage to the equipment or
loss of information.
IMPORTANT: Text set off in this way presents information or instructions that
should be followed or information of particular interest.
NOTE: Text set off in this way presents information or instructions.
M
ENU
I
TEMS
,
B
UTTONS
,
I
CONS
Menu items, icons, and instructions found in the procedures in this
User
Guide
are set apart by capitalizing them exactly as shown on screen. For
example, the Start menu, Dashboard, Tablet and Pen Settings icon,
Apply, Reset, etc. Buttons on the chassis are identified through diagrams.
W
RITING
ON
THE
D
ISPLAY
Writing on the Motion Tablet PC digitizer display in this
User Guide
refers to any hand-written input using the specially-designed Motion
digitizer Pen, provided. The display responds only to this Motion Pen
and not to any other type of pen or to a stylus or other device such as
those used with personal digital assistants (PDAs). The display surface
may be damaged by ink pens or other pointed objects.
I
NK
Use of the term
ink
in the documentation refers to
digital ink
, that is, text
entered in handwritten format and converted to an object that can be
displayed exactly as you write it.
R
EFERENCES
TO
U
SING
THE
P
EN
AND
P
EN
F
UNCTION
B
UTTON
Notations for using the Motion Digitizer Pen, which are found
throughout this
User Guide
, are described below:
• Tap — Tap the Pen on the Tablet PC display, without pressing the
function button on the Pen
• Double-tap — Double-tap the Pen on the display, without pressing the
function button on the Pen
• Right-click — Press the function button on the Pen and tap the Pen on
the display (equivalent to a mouse right-click)
• Press and hold — Press and hold the tip of the Pen to the display,
without pressing the function button on the Pen (equivalent to a mouse
right-click)
• Tap and drag — Tap and drag the Pen on the display
• Select/Highlight — Tap on the item on the Tablet PC display with the
Pen to activate the function




































