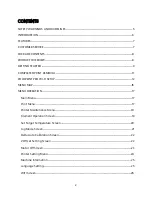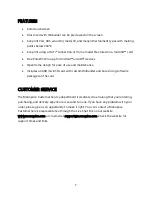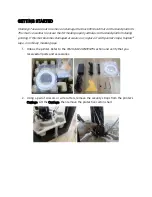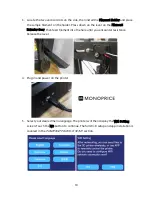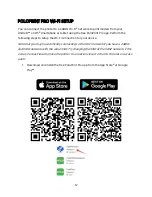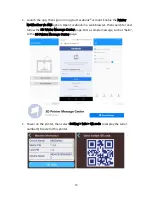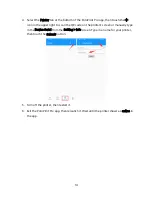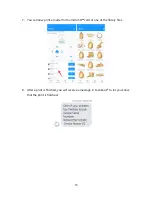Reviews:
No comments
Related manuals for 21666

C910
Brand: Oki Pages: 33

C910
Brand: Oki Pages: 11

120
Brand: OKIDATA Pages: 58

Pixma G1000 series
Brand: Canon Pages: 2

Pixma G1000 series
Brand: Canon Pages: 80

P 400
Brand: Olympus Pages: 71

C3000 Series
Brand: Oki Pages: 62

LA800
Brand: TallyGenicom Pages: 144

PIXMA iP4910
Brand: Canon Pages: 4

Elite XL 40
Brand: GCC Technologies Pages: 2

C7500 V2
Brand: Oki Pages: 107

Posligne ODP-1000
Brand: AURES Pages: 4

ST9612
Brand: Source Technologies Pages: 47

MAC TECHNICAL REFERANCE C7350
Brand: Oki Pages: 95

PIXMA TS9550
Brand: Canon Pages: 436

Pixma TS8700 Series
Brand: Canon Pages: 589

IVY CLIQ+2
Brand: Canon Pages: 34

ApeosPort C6550 I
Brand: Xerox Pages: 132