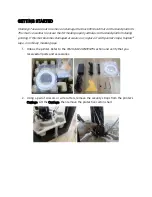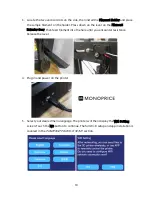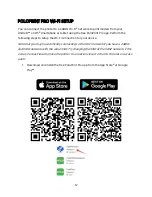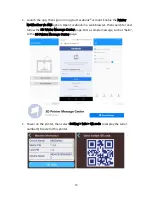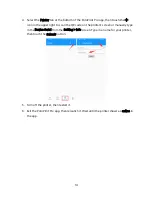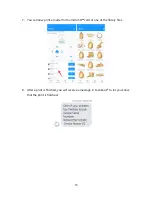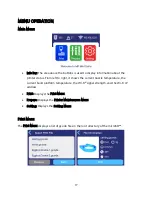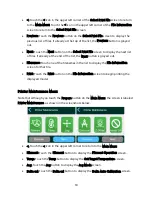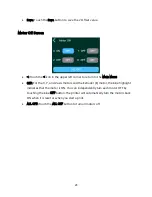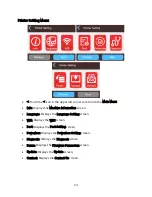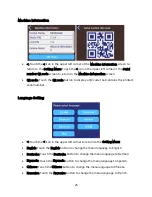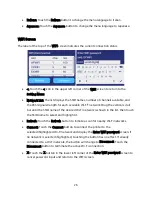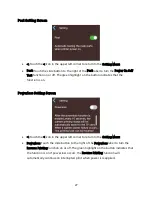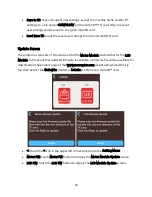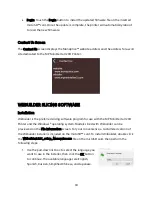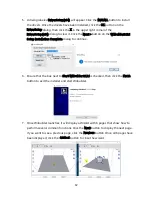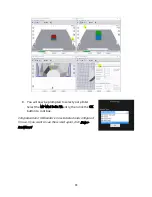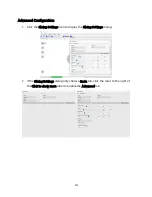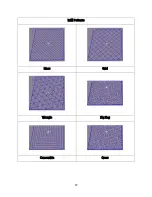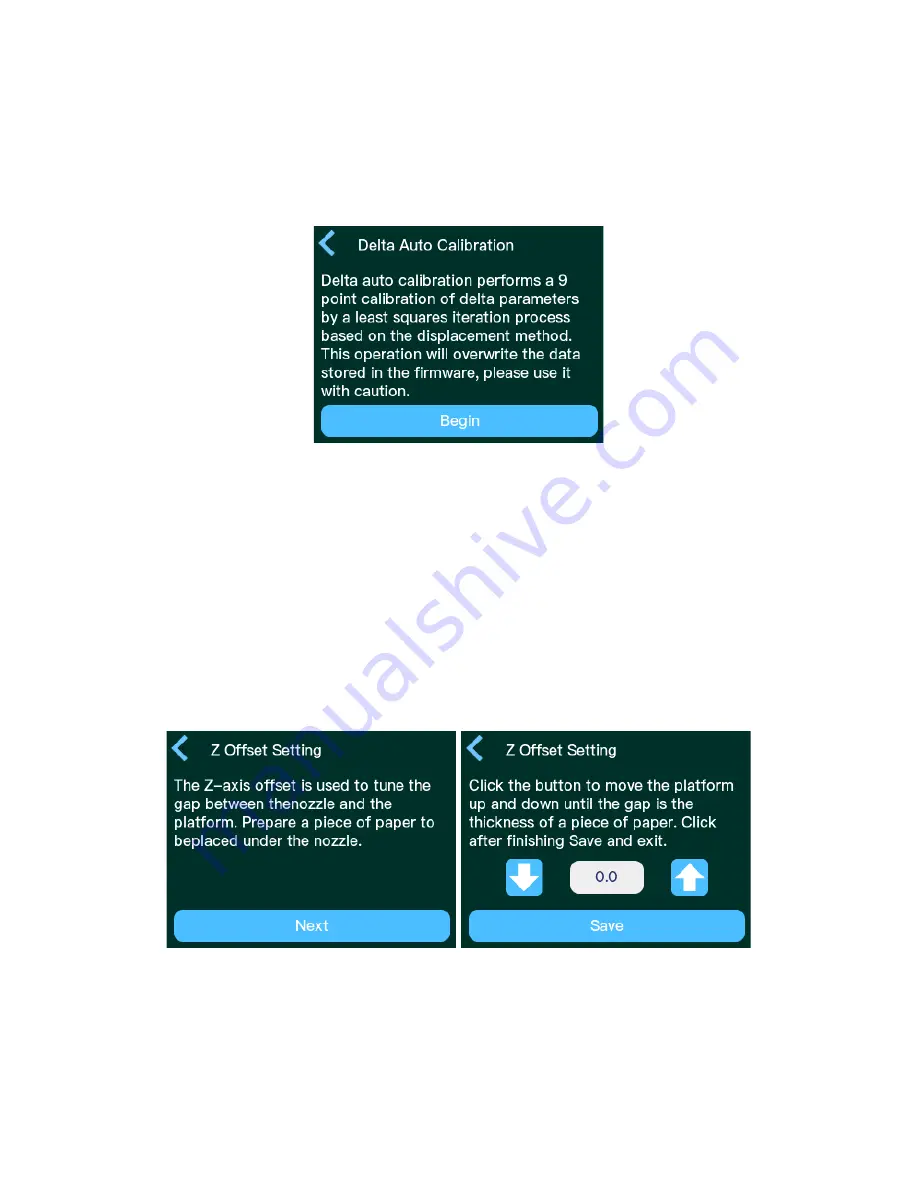
22
•
Stop: Stops movement of the X, Y, and Z axes.
Delta Auto Calibration Screen
•
<: Touch the < icon in the upper left corner to return to the Main Menu.
•
Begin: Starts the automatic calibration process.
Z Offset Setting Screen
When the Z Offset button is touched on the Printer Maintenance Menu, the printer will
first display the Delta Auto Calibration screen. You must perform the Delta Auto
Calibration process before adjusting the Z Offset. Once the calibration is complete, the Z
Offset Setting screen is displayed.
•
<: Touch the < icon in the upper left corner to return to the Main Menu.
•
⇩
: Touch the
⇩
button to decrease the Z Offset value by 0.1mm.
•
⇧
: Touch the
⇧
button to increase the Z Offset value by 0.1mm.