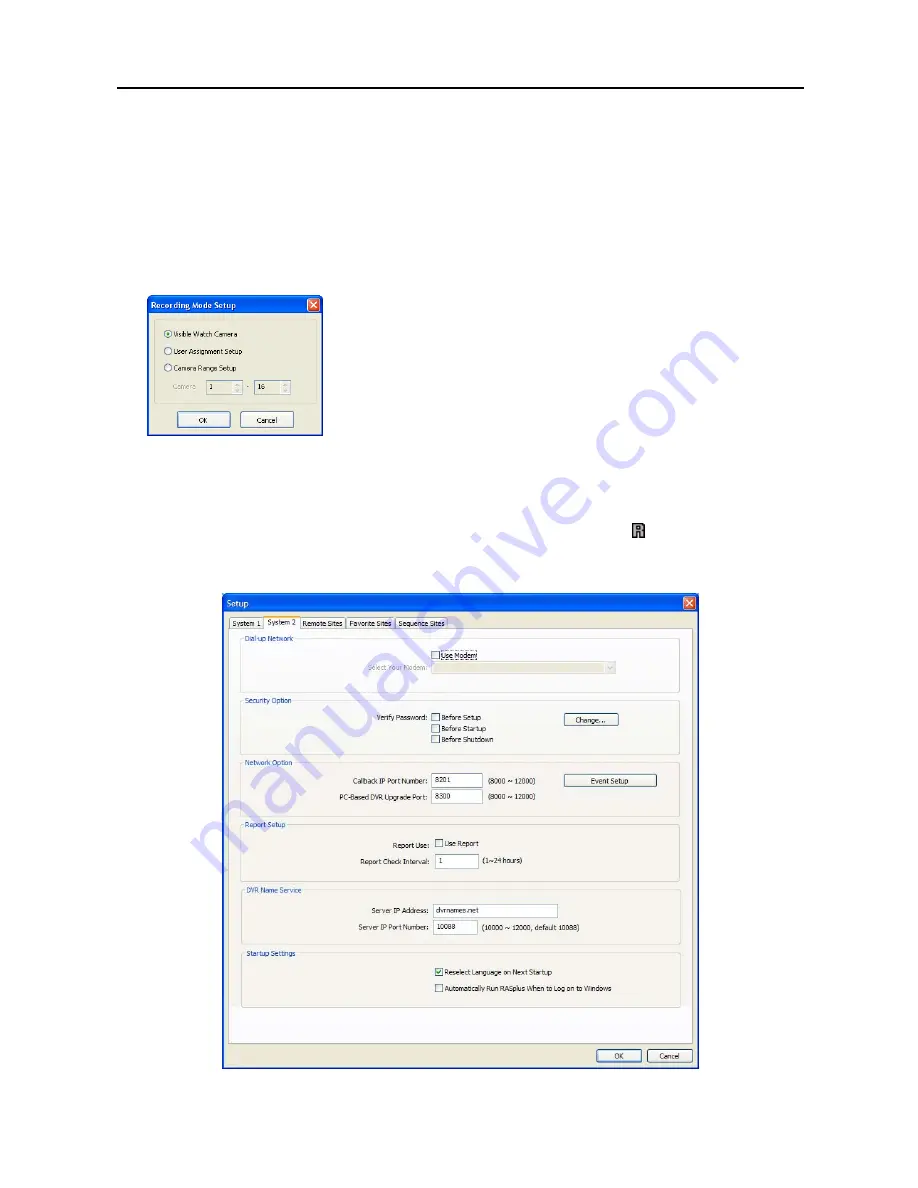
User’s Manual
18
Recording Setup
: Set up the Use (On or Off) of the panic recording function and overwriting option
of the recording folder (On or Off). When using the panic recording function and overwriting option,
DX-PC For View continues recording when the hard disk drive is full by overwriting the oldest video.
Designate a recording folder path and set the recording folder size from 640MB to 2,048MB.
Capacity
shows the remaining space of the recording folder.
NOTE: The recording folder size cannot be changed once it has been set. Designate another recording
folder path if you want to expand the recording space.
– Recording Mode Setup…
: Set up the panic recording mode.
Visible Watch Camera:
Records camera channels currently displayed
on the Watch screen.
User Assignment Setup:
Records camera channels assigned by the user
on the Watch screen.
Camera Range Setup:
Records camera channels within preset channel
range. Select the boxes beside Camera and adjust camera range up to 16
channels.
NOTE: Panic recoding will NOT be made for the cameras currently not displayed on the Watch screen
even though they are set up to be recorded.
NOTE: When selecting the User Assignment Setup mode, the user can assign camera channels to
record manually on the Watch screen. Select a camera on the Watch screen and click the right mouse
button then select
Set Record Camera
in the text menu screen. The gray icon displays on the
selected camera screen.
Summary of Contents for DX-PC for View
Page 1: ......
Page 2: ......
Page 4: ...User s Manual ii ...
Page 6: ...User s Manual 2 ...
Page 12: ...User s Manual 8 ...
Page 36: ...User s Manual 32 ...
















































