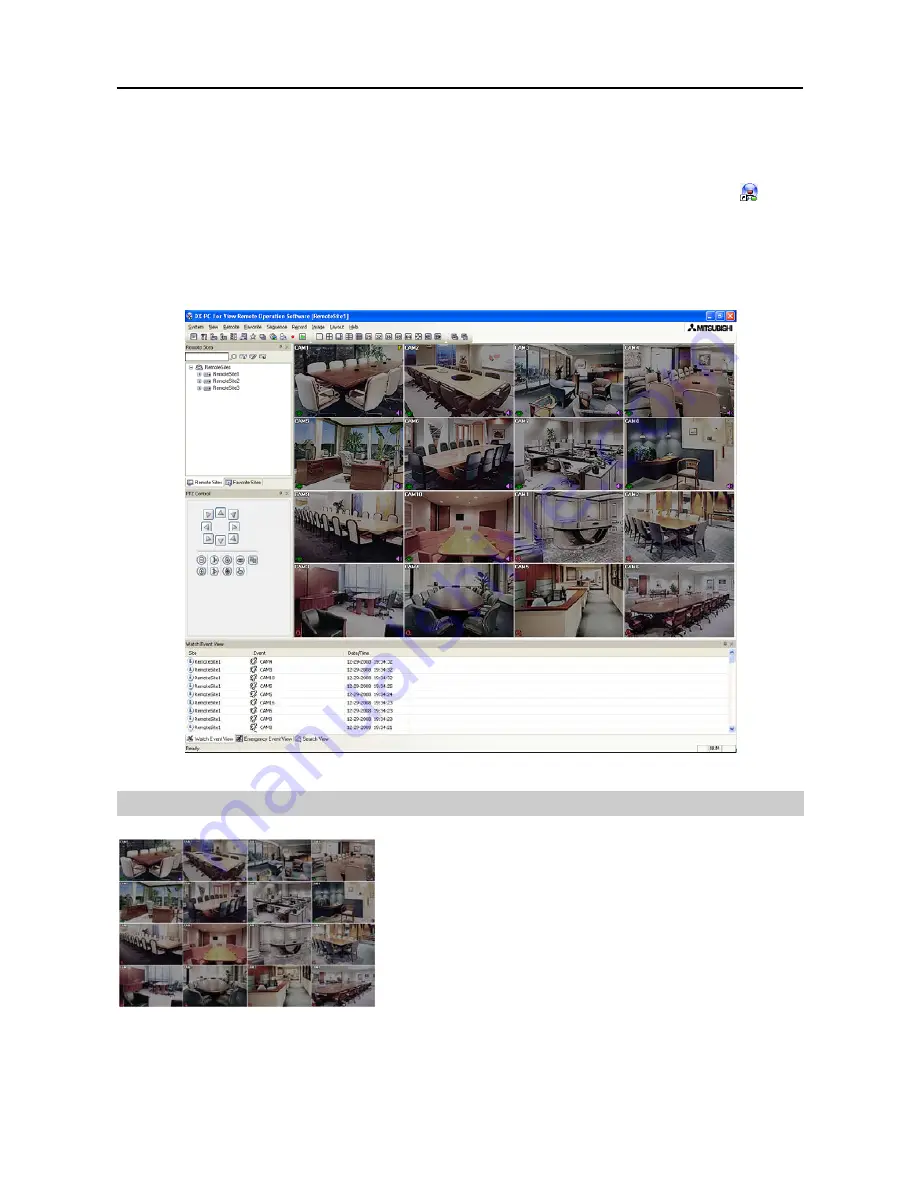
Remote Operation Software (DX-PC For View)
9
Chapter 3
─
Configuration
After installing the DX-PC For View software, you will find the DX-PC For View shortcut icon
on the
desktop. Run the DX-PC For View program by double clicking the icon. The DX-PC For View program
consists of the screen, 12 docking panels, menu and toolbar.
NOTE: Some panels will not be displayed on the screen in the default frame layout. To display those
panels, open the
View
menu at the top of the screen and select each panel from the menu.
3.1 Screen
The Screen displays images from selected cameras in the live
monitoring or playback modes. DX-PC For View provides various
multi-screen layouts; single-screen, quad, 1+7, 3x3, 4x4, 5x5,
1+32, 6x6, 7x7, 8x8 and full-screen.
Summary of Contents for DX-PC for View
Page 1: ......
Page 2: ......
Page 4: ...User s Manual ii ...
Page 6: ...User s Manual 2 ...
Page 12: ...User s Manual 8 ...
Page 36: ...User s Manual 32 ...




























