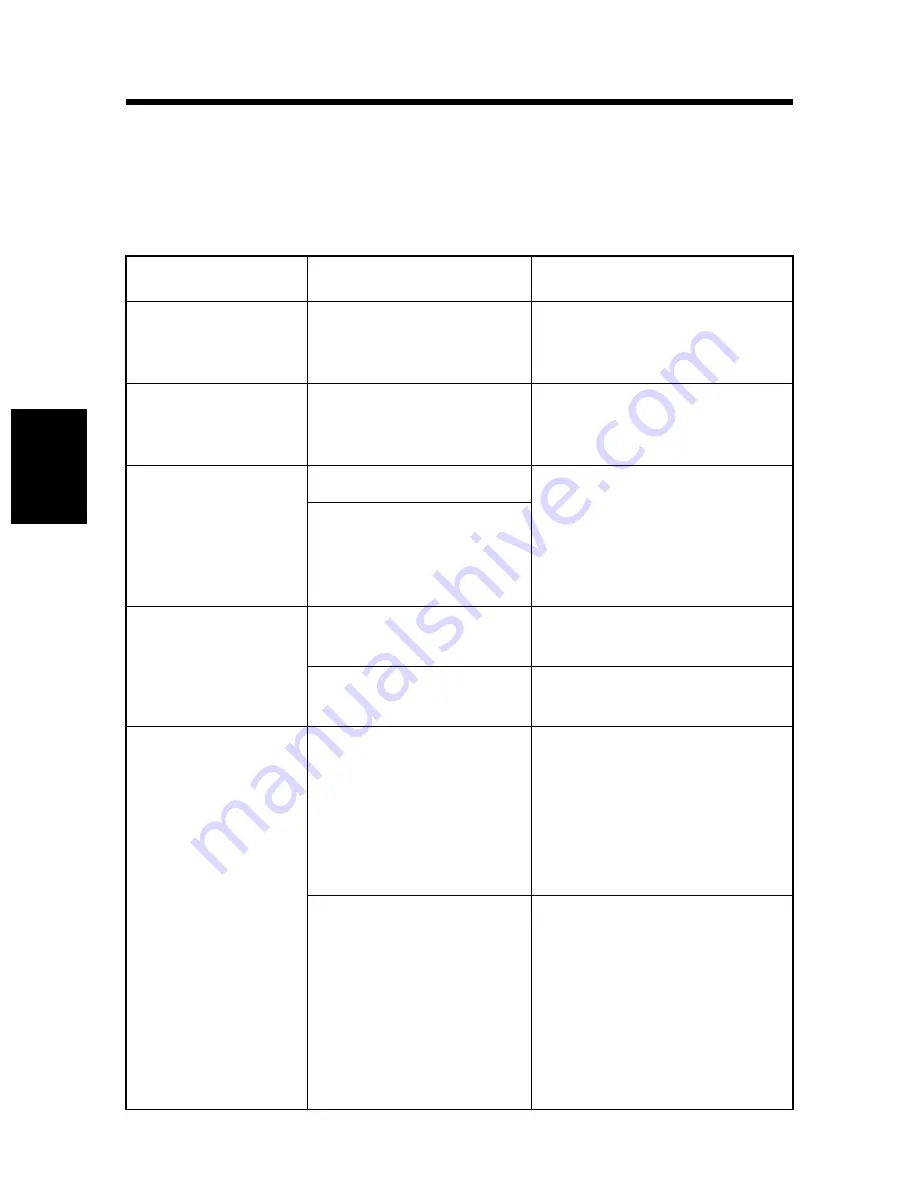
1. Troubleshooting
4-4
Tr
ou
bl
esh
oot
in
g
Chap
ter
4
Unable to make correct settings / Unable to print exactly as set
Perform the troubleshooting procedures given below in the order listed when you
cannot make proper settings in the printer driver or when the print results do not
represent what has been set.
Symptom
Possible cause
Action
Unable to select an
item in the printer
driver.
Some functions cannot be
combined.
Do not select items which are
dimmed.
The Conflicts dialog
box is displayed on
the computer screen.
An illegal combination of
functions has been made.
Check the combinations and
make a correct combination of
functions.
Unable to print
exactly as set.
Incorrect settings are made.
Check the setting for each item
of the printer driver.
The combination of func-
tions, though valid on the
printer driver, is invalid on
the machine.
The watermark can-
not be printed.
The watermark was not
correctly set.
Check the watermark setting.
The Shading setting of the
watermark is low.
Check the Shading setting of the
watermark.
Unable to specify
Staple.
Staple can be specified only
when the type of Finisher
you are using is selected in
the Device Options Setting
tab and “Primary Tray” is
selected as the Output Set-
ting in the Setup tab.
Select the type of Finisher you
are using on the Device Options
Setting property sheet, and select
“Primary Tray” as the Output
Setting in the Setup tab.
No stapling can be per-
formed in the following
cases: The specified is
Invoice-R, A5-R, A6, B5-
R, or Custom Size, an Out-
put Setting other than “Pri-
mary Tray” is selected,
Booklet is specified, OHP
Interleaving is specified.
Check the paper size, Output
Setting, Booklet, and OHP Inter-
leaving settings.
Summary of Contents for PCL6
Page 2: ......
Page 7: ...1 1 Before Using the Printer Driver Chapter 1 Chapter 1 Before Using the Printer Driver ...
Page 15: ...2 1 Installing the Printer Driver Chapter 2 Chapter 2 Installing the Printer Driver ...
Page 32: ...2 Windows NT 4 0 2000 XP 2 18 Installing the Printer Driver Chapter 2 ...
Page 33: ...3 1 Properties Settings Chapter 3 Chapter 3 Properties Settings ...
Page 60: ...9 Conflicts dialog box 3 28 Properties Settings Chapter 3 ...
Page 61: ...4 1 Troubleshooting Chapter 4 Chapter 4 Troubleshooting ...
Page 67: ...Appendix A 1 Appendix ...
Page 87: ......






























