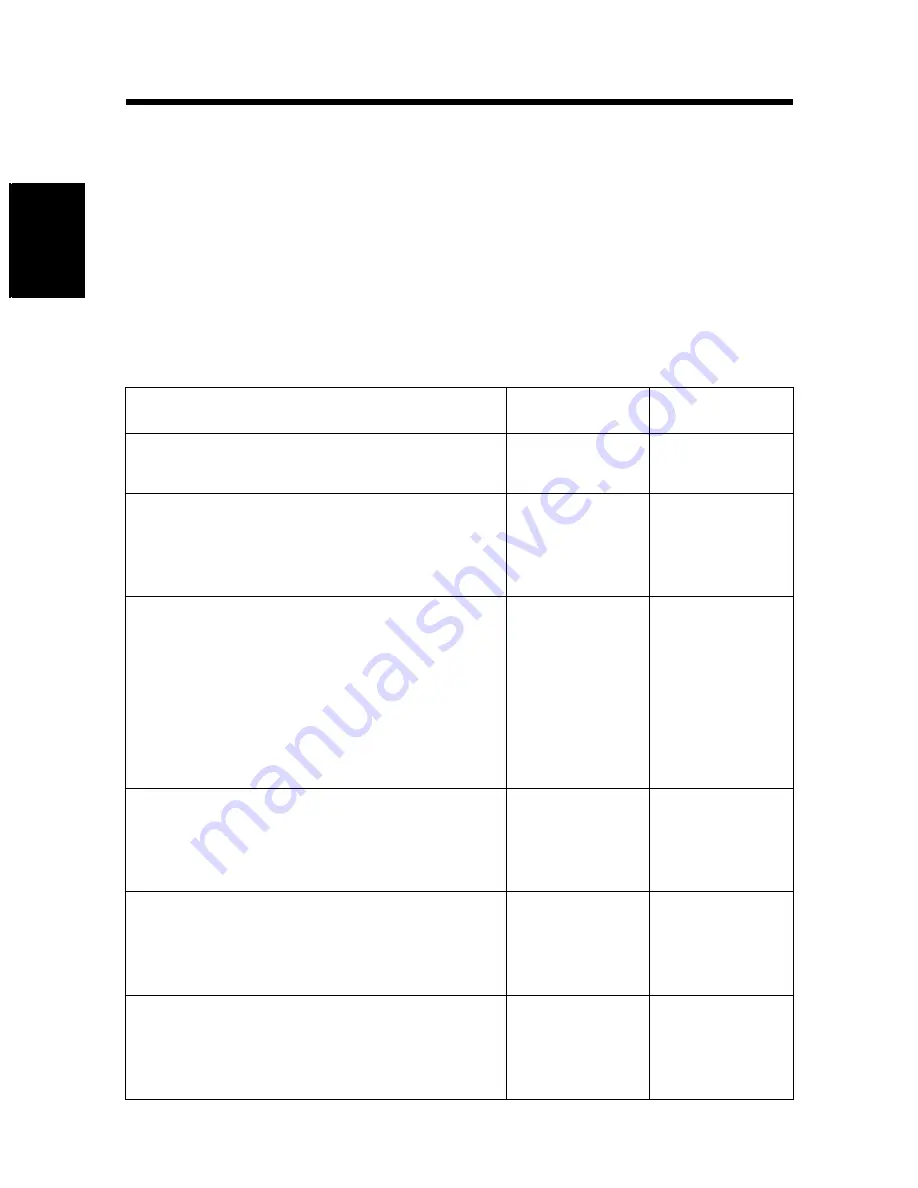
2. Windows NT 4.0/2000/XP
2-14
In
st
a
llin
g
th
e P
rin
ter Dr
iver
Chap
ter
2
Making general settings before using the printer
The printer driver requires setting items that are common to all print jobs, including
the port to which the printer is connected and any optional devices configured with
the machine. These settings must be made using tabs available in a Properties dialog
box after the printer driver has been installed or whenever the operating
environment changes.
The most common settings were made when the printer driver was installed, so you
do not usually need to change them. Some items must, however, be changed in the
following cases.
Cases where changes are necessary
Applicable tabs
Remarks
•
You want to add a comment to distinguish the
printer from others.
General
•
You want to share the machine with other
computers connected to the same network.
(This setting must be made on the computer
that is directly connected to the controller.)
Sharing
•
The connection port has been changed on the
computer.
•
You want to change the conditions for the
display of a timeout error.
•
You want to designate a port to which the
machine is connected via a network. (This
setting must be made on a computer that is
connected to the controller via a network.)
Ports
•
You want to restrict conditions under which
the printer can be used.
•
You want to change spool condition settings.
•
You want to change OS-dependent settings.
Advanced
Function avail-
able only in
Windows 2000/
XP
•
This setting is not related to printing.
Color
Management
Function avail-
able only in
Windows 2000/
XP
•
You want to specify a time frame for machine
operation.
Scheduling
Function avail-
able only in
Windows NT
4.0
Summary of Contents for PCL6
Page 2: ......
Page 7: ...1 1 Before Using the Printer Driver Chapter 1 Chapter 1 Before Using the Printer Driver ...
Page 15: ...2 1 Installing the Printer Driver Chapter 2 Chapter 2 Installing the Printer Driver ...
Page 32: ...2 Windows NT 4 0 2000 XP 2 18 Installing the Printer Driver Chapter 2 ...
Page 33: ...3 1 Properties Settings Chapter 3 Chapter 3 Properties Settings ...
Page 60: ...9 Conflicts dialog box 3 28 Properties Settings Chapter 3 ...
Page 61: ...4 1 Troubleshooting Chapter 4 Chapter 4 Troubleshooting ...
Page 67: ...Appendix A 1 Appendix ...
Page 87: ......
















































