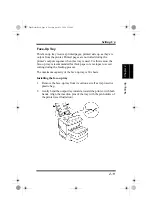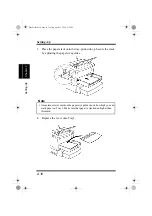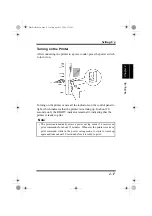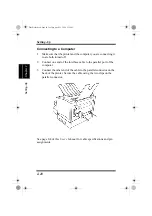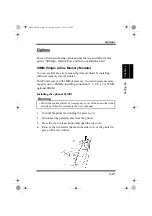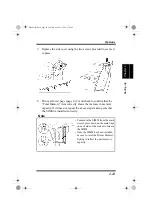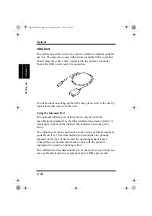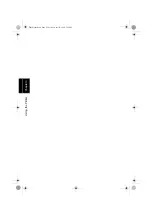2-25
Options
Setting-Up
Chap
te
r 2
To print with the infrared port
1.
Make sure that the printer’s READY indicator is lit, which means
that the printer is ready to print.
2.
Align the laptop computer within two or three feet (one meter),
and 30 degrees of the printer’s infrared port.
This example will be described using a laptop computer, but any
device equipped with an IrDA-compliant infrared port can be used.
3.
Perform the necessary procedure on the laptop computer to start
sending data through its infrared port and printing.
Note
• Once you start printing, the status light above the printer’s infrared port
will turn on to indicate that data is being received. Printing a very
complex document or using a software spooler on the laptop may delay
the time it takes for the status light to turn on.
• If the status light fails to come on, try realigning the laptop’s port with
the printer’s port and try printing again.
• If you have to move the printer (to add paper, etc.) or the laptop, make
sure you keep the two pieces of equipment close enough to maintain the
connection.
• The printer’s infrared port status light turns off if the connection is
broken before the print job is complete. If this happens, you have
anywhere from three to 40 seconds to re-establish the connection
(indicated when the status light comes back on) and continue the job.
• Separating the printer and laptop too far or allowing the path between
the two pieces of equipment to be broken (by paper, objects, or even
direct sunlight) for too long can cause the connection to be broken
completely. If this happens, restart the print job.
• When you use this printer with the second paper cassette unit attached,
place the laptop computer horizontally across from the printer’s infrared
port.
• If infrared port printing fails completely, check to make sure that the
device you are printing from is IrDA-compliant, that it is installed with
proper software, and that its proper port is selected for printing.
PageWorks.book Page 25 Tuesday, April 21, 1998 3:55 PM
Summary of Contents for PAGEWORKS 8E
Page 1: ...USER S MANUAL PageWorks8e ...
Page 18: ...MEMO PageWorks book Page xvi Tuesday April 21 1998 3 55 PM ...
Page 20: ...Introduction Chapter 1 PageWorks book Page 0 Tuesday April 21 1998 3 55 PM ...
Page 29: ...Chapter Setting Up 2 Setting Up Chapter 2 PageWorks book Page 1 Tuesday April 21 1998 3 55 PM ...
Page 30: ...Setting Up Chapter 2 PageWorks book Page 0 Tuesday April 21 1998 3 55 PM ...
Page 58: ...MEMO Setting Up Chapter 2 PageWorks book Page 28 Tuesday April 21 1998 3 55 PM ...
Page 60: ...Using the Printer Chapter 3 PageWorks book Page 0 Tuesday April 21 1998 3 55 PM ...
Page 74: ...Printer Driver Chapter 4 PageWorks book Page 0 Tuesday April 21 1998 3 55 PM ...
Page 182: ...Using MLT PageWorks 8 Tools Chapter 5 PageWorks book Page 0 Tuesday April 21 1998 3 55 PM ...
Page 202: ...Maintenance Chapter 6 PageWorks book Page 0 Tuesday April 21 1998 3 55 PM ...
Page 218: ...Troubleshooting Chapter 7 PageWorks book Page 0 Tuesday April 21 1998 3 55 PM ...
Page 232: ...MEMO Troubleshooting Chapter 7 PageWorks book Page 14 Tuesday April 21 1998 3 55 PM ...
Page 234: ...Specifications Chapter 8 PageWorks book Page 0 Tuesday April 21 1998 3 55 PM ...
Page 240: ...MEMO Specifications Chapter 8 PageWorks book Page 6 Tuesday April 21 1998 3 55 PM ...
Page 241: ...Appendix Glossary A Glossary Appendix A PageWorks book Page 1 Tuesday April 21 1998 3 55 PM ...
Page 242: ...Glossary Appendix APageWorks book Page 0 Tuesday April 21 1998 3 55 PM ...
Page 249: ...Appendix Index B Index Appendix B PageWorks book Page 1 Tuesday April 21 1998 3 55 PM ...
Page 250: ...Index Appendix BPageWorks book Page 0 Tuesday April 21 1998 3 55 PM ...
Page 254: ...MEMO PageWorks book Page 4 Tuesday April 21 1998 3 55 PM ...