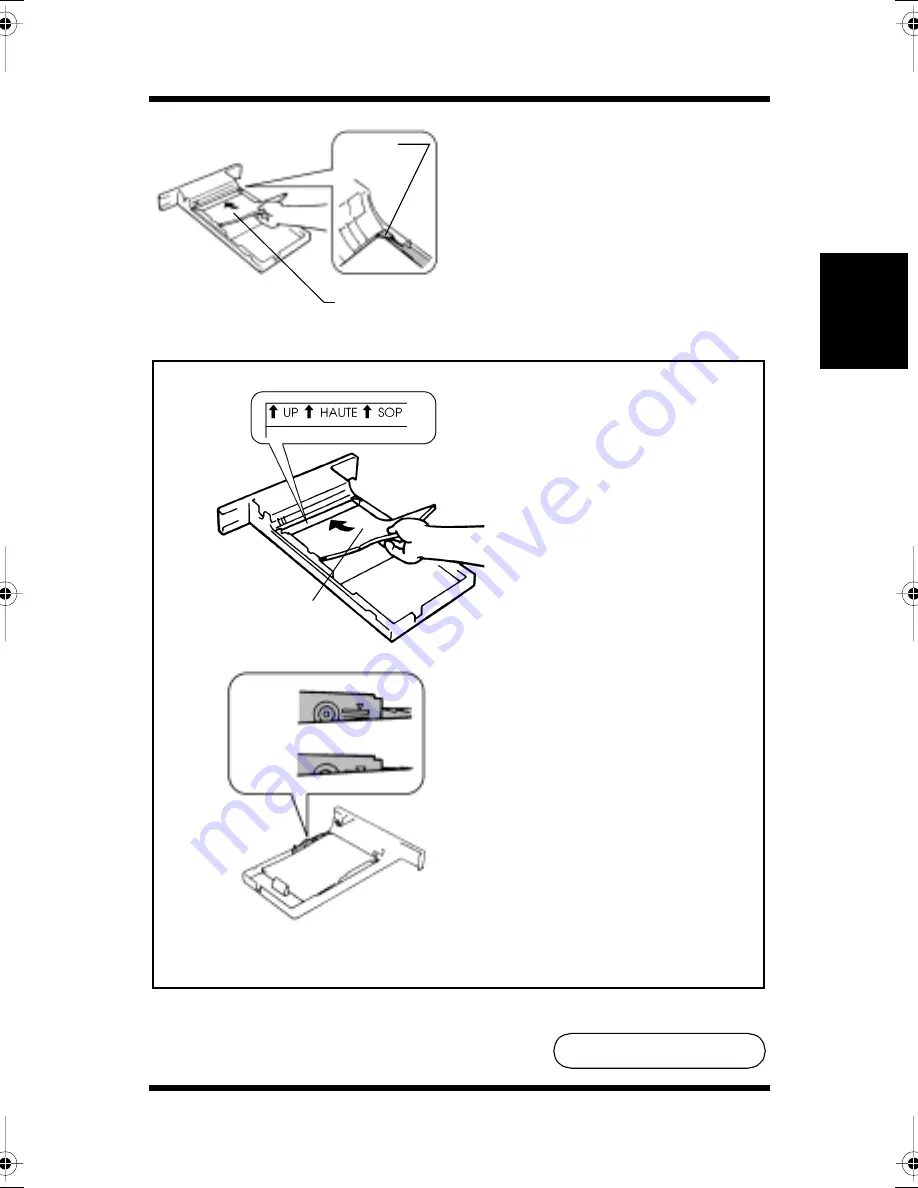
Loading Paper: Loading Transparencies and Labels
2-36
Usi
n
g
the
Pr
in
te
r
Ch
apter
2
4.
Load the transparency stack
into the cassette, print side
down, under the paper
separator, and flush with the
front side of the cassette.
Note
• Load the recommended
transparencies (Minolta CF
200-(D), 3MCG3710,
Minolta CF-100 (D) or 3M
PP2500) into the cassette so
that their front sides are
facing up
.
• The transparencies should be
loaded no higher than the
maximum level indicator.
• Do not load additional transparencies on top of those remaining in the tray.
• Loading the transparencies with force may cause a misfeed.
Paper
separator
Face down
Face-side up
The face of the
transparency should
be facing up
OK
NG
To Be Continued
▼
CPP-L.book Page 36 Tuesday, July 20, 1999 7:43 AM
Summary of Contents for PAGEPRO L
Page 17: ...Chapter 1 Introduction Introduction Chapter 1...
Page 23: ...Chapter 2 Using the Printer Using the Printer Chapter 2...
Page 30: ...The Printer Parts and Supplies 2 7 Using the Printer Chapter 2 6 Oiling roller 7 Fusing unit...
Page 57: ...Loading Paper Loading Transparencies and Labels 2 34 Using the Printer Chapter 2 MEMO...
Page 65: ...Loading Paper Loading Special Paper 2 42 Using the Printer Chapter 2 MEMO...
Page 69: ...Chapter Printer Driver and Status Display 3 Printer Driver and Status Display Chapter 3...
Page 84: ...Driver Settings Windows 95 Windows 98 3 16 Printer Driver and Status Display Chapter 3 MEMO...
Page 104: ...Driver Settings Windows NT 4 0 3 36 Printer Driver and Status Display Chapter 3 MEMO...
Page 116: ...Chapter 4 Maintaining Your Printer Maintaining Your Printer Chapter 4...
Page 146: ...Changing Cartridges 4 30 Maintaining Your Printer Chapter 4 MEMO...
Page 159: ...Chapter 5 Troubleshooting Troubleshooting Chapter 5...
Page 195: ...Chapter 6 Specifications Specifications Chapter 6...
Page 203: ...Glossary Appendix A Appendix A Glossary...
Page 207: ...Quick Reference Appendix B Appendix B Quick Reference...
Page 214: ...Index Appendix C Appendix C Index...
Page 217: ...General Information...
Page 229: ...General Information 12...
















































