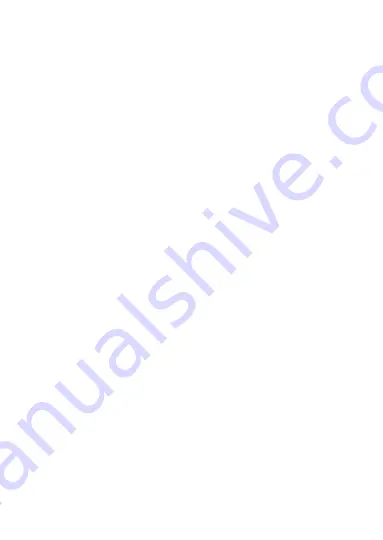
3.3
3.4
4.
Appendix ................................................................................................................................................... 23
4.1
4.2
Support and Information .........................................................................................................24
Summary of Contents for MN80NV
Page 1: ...MN80NV User Manual ...
Page 26: ......




































