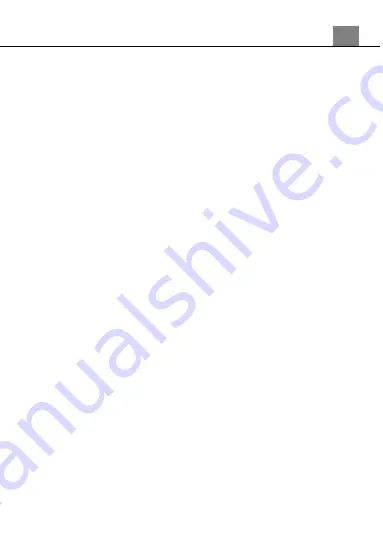
or moisture.
Battery Information
• Turn off the camera before installing or removing the battery.
• Use only the provided batteries or type of battery and charger that came with
your camera. Using other types of battery or charger may damage the device
and invalidate the warranty.
• Inserting the battery upside down can cause damage to the product and possibly
cause an explosion.
• When the camera is used for an extended period of time, it is normal for the
camera body to feel warm.
• Download all pictures and remove the battery from the camera if you are going to
store the camera for a long period of time.
• The type of battery and the battery power level may cause the lens to be stuck
up. Ensure you use the correct battery type and use a fully charged battery.
• Risk of explosion if battery is replaced by an incorrect type. Dispose of used
batteries according to the instructions.
• Please keep the batteries out of the reach of children to prevent from swallowing
batteries, which might cause poisoning.
• Once the battery's color changes or its shape is twisted, please stop using it.
USB adapter Information
• Do not expose the adapter to high temperatures or moisture places. Otherwise, it
may cause fire or electric shock.
• Do not attempt to repair, disassemble, change or transform the adapter.
• Avoid sudden changes in temperature, which may cause condensation on the
adapter’s internal surfaces. Please do not use it immediately in this situation.
• Do not touch the plug with wet hands. Otherwise, it may cause electric shock.
• Do not use the travel voltage converter or AC/DC power inverter. Otherwise, it
may cause damage, overheating, malfunction or fire to the camera.
1. About
Your
Camcorder
5
Summary of Contents for MN80NV
Page 1: ...MN80NV User Manual ...
Page 26: ......





















