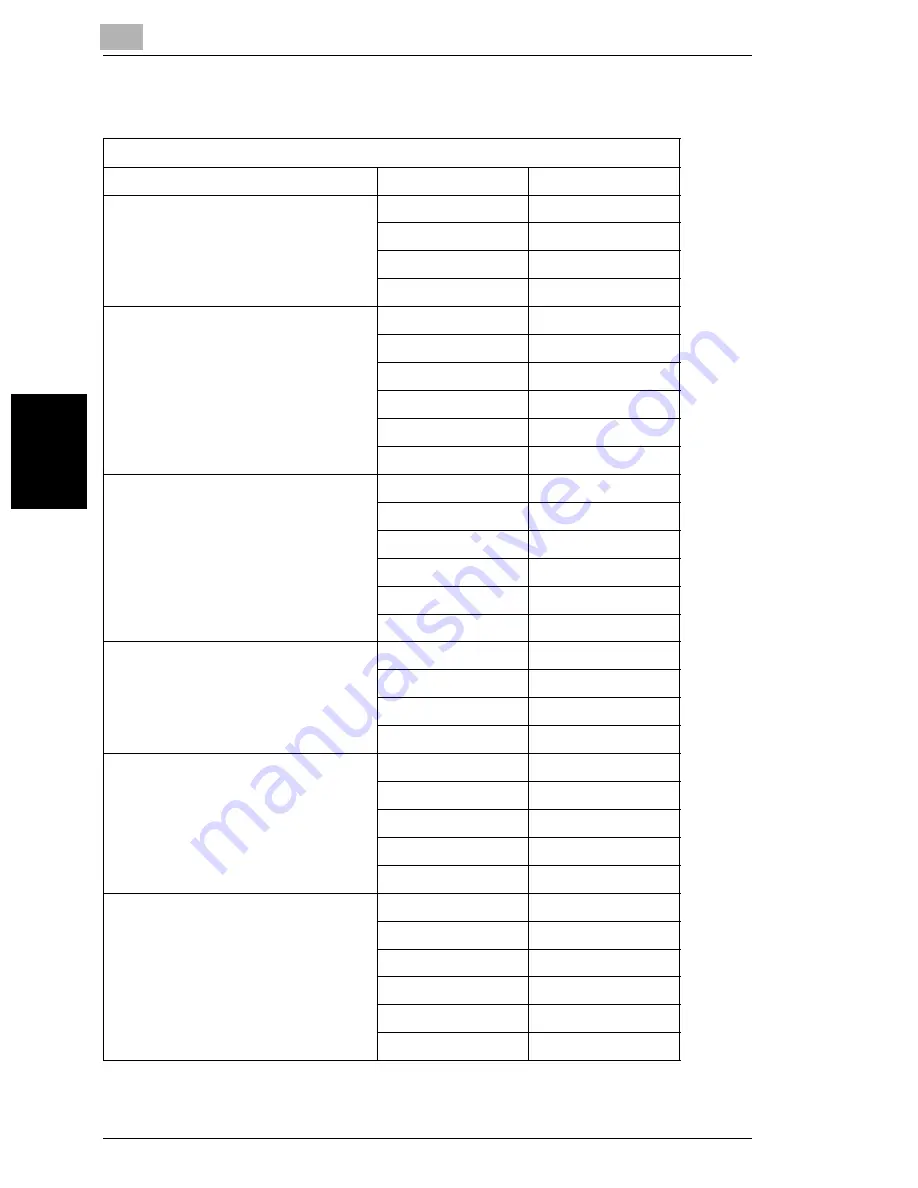
10
10.4 Paper Size and Zoom Ratio Tables
10-12
Di1611/Di2011
A
p
p
end
ix
C
h
a
p
ter
10
Zoom Ratios
Metric sizes
Document size
Paper size
Zoom ratio
A3
297 mm
×
420 mm
11-3/4
×
16-1/2
A4
×
0.70
A5
×
0.50
B4
×
0.86
B5
×
0.61
A4
210 mm
×
297 mm
8-1/4
×
11-3/4
A5
×
0.70
A6
×
0.50
B5
×
0.86
B6
×
0.61
A3
×
1.41
B4
×
1.22
A5
148 mm
×
210 mm
5-3/4
×
8-1/4
A6
×
0.70
B6
×
0.86
A4
×
1.41
A3
×
2.00
B4
×
1.73
B5
×
1.22
A6
105 mm
×
148 mm
4-1/4
×
5-3/4
A4
×
2.00
A5
×
1.41
B5
×
1.73
B6
×
1.22
B4
257 mm
×
364 mm
10
×
14-1/4
A4
×
0.81
A5
×
0.57
B5
×
0.70
B6
×
0.50
A3
×
1.15
B5
182 mm
×
257 mm
7-1/4
×
10
A5
×
0.81
A6
×
0.57
B6
×
0.70
A3
×
1.63
A4
×
1.15
B4
×
1.41
Summary of Contents for Di1611
Page 1: ...Di1611 Di2011 User Manual www konicaminolta net ...
Page 9: ...Contents viii Di1611 Di2011 ...
Page 10: ...Introduction Chapter 1 1 1Introduction ...
Page 25: ...1 1 5 Safety Information 1 16 Di1611 Di2011 Introduction Chapter 1 ...
Page 26: ...Precautions Chapter 2 2 2Precautions ...
Page 50: ...Basic Operations Chapter 3 3 3Basic Operations ...
Page 73: ...3 3 6 Reducing Electricity Usage 3 24 Di1611 Di2011 Basic Operations Chapter 3 ...
Page 74: ...Useful Operations Chapter 4 4 4Useful Operations ...
Page 90: ...Before Making Copies Chapter 5 5 5Before Making Copies ...
Page 129: ...5 5 9 Interrupting Copy Jobs 5 40 Di1611 Di2011 Before Making Copies Chapter 5 ...
Page 130: ...Advanced Copy Operations Chapter 6 6 6Advanced Copy Operations ...
Page 153: ...6 6 8 Access Numbers 6 24 Di1611 Di2011 Advanced Copy Operations Chapter 6 ...
Page 154: ...Utility Mode Copy Functions Chapter 7 7 7Utility Mode Copy Functions ...
Page 209: ...7 7 6 Specifying Copy Settings 7 56 Di1611 Di2011 Utility Mode Copy Functions Chapter 7 ...
Page 210: ...Error Messages Chapter 8 8 8Error Messages ...
Page 230: ...Troubleshooting Chapter 9 9 9Troubleshoot ing ...
Page 234: ...Appendix Chapter 10 10 10Appendix ...
Page 248: ...Index Chapter 11 11 11Index ...



























