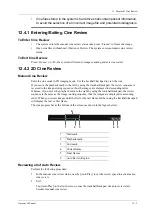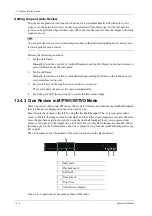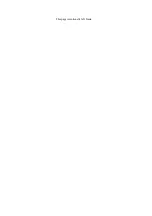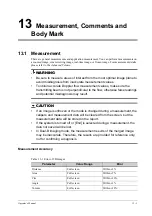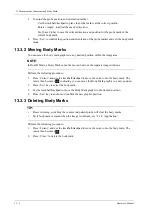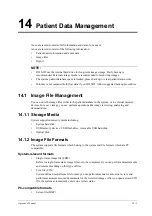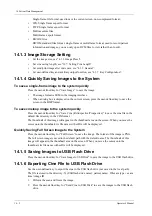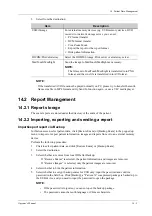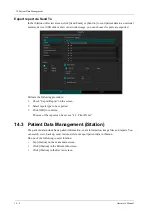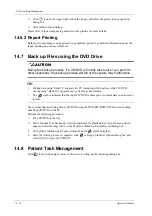13 Measurement, Comments and Body Mark
Operator’s Manual
13 - 3
13.2.1 Adding Comments
Adding an Comments Text
Perform the following procedure:
1.
Select <ABC> button > [Comments] tab or press the user-defined key for “Annotation” to
enter the comment status.
2.
Use the trackball/trackpad or press direction-control keys on the soft keyboard to move the
cursor to the desired location for comments.
3.
Do one of the following to add a comment:
–
Tap the desired comment text on the touch screen, the system adds the selected comment
text onto the screen where the cursor is anchored, you can edit the comment directly.
–
Type the alphanumeric characters through the soft keyboard.
In the edit status, tap [Enter] to move the cursor to the new line, and the location of the cursor
is aligned with that of the first line
4.
In comments edit status, press <Set> or <Enter> key, or move the cursor to confirm the added
comments text and exit the edit status.
Adding an Arrow
You can add an arrow to a location where you want to pay attention.
Perform the following procedure:
1.
Select <ABC> button > [Comments] > Arrow button or press the user-defined key for
“Arrow” to enter the arrow status.
2.
Adjust the position and orientation of the arrow:
–
Use the trackball/trackpad to move the arrow to the desired position.
–
Rotate the <Angle> knob to change the arrow’s orientation.
If needed, tap [Advanced Settings] to enter comment property screen to set the arrow style/
size.
3.
Press <Set> to anchor the arrow position.
Repeat steps above to add more arrows if necessary.
4.
Press <ABC> or the user-defined key for “Arrow” to exit the arrow comment status.
Trace
In comment status, tap [Advanced Settings] > [Trace] on the touch screen to activate trace function,
and the current image is also displayed on the touch screen.
Using the control panel:
1.
Use the trackball/trackpad to move the cursor to a desired position, and press <Set> to confirm
the start point.
2.
Use the trackball/trackpad to move the cursor along the edge of the desired region and trace the
outline of the region.
–
Rotate the <Angle> knob counter-clockwise to cancel 1 pixel of trace.
–
Rotate the <Angle> knob clockwise to restore 1 pixel of trace.
–
Short press <Clear> to clear last trace. Long press <Clear> to delete all tracing.
3.
Press <Set> to finish the tracing.
Using the touch screen:
1.
Trace around the ROI by taping the touch screen image using your finger.
Summary of Contents for Ana
Page 2: ......
Page 50: ...This page intentionally left blank...
Page 60: ...This page intentionally left blank...
Page 110: ...This page intentionally left blank...
Page 116: ...This page intentionally left blank...
Page 166: ...This page intentionally left blank...
Page 176: ...This page intentionally left blank...
Page 194: ...This page intentionally left blank...
Page 220: ...This page intentionally left blank...
Page 288: ...This page intentionally left blank...
Page 304: ...This page intentionally left blank...
Page 308: ...This page intentionally left blank...
Page 316: ...This page intentionally left blank...
Page 337: ......
Page 338: ...P N 046 018835 00 2 0...