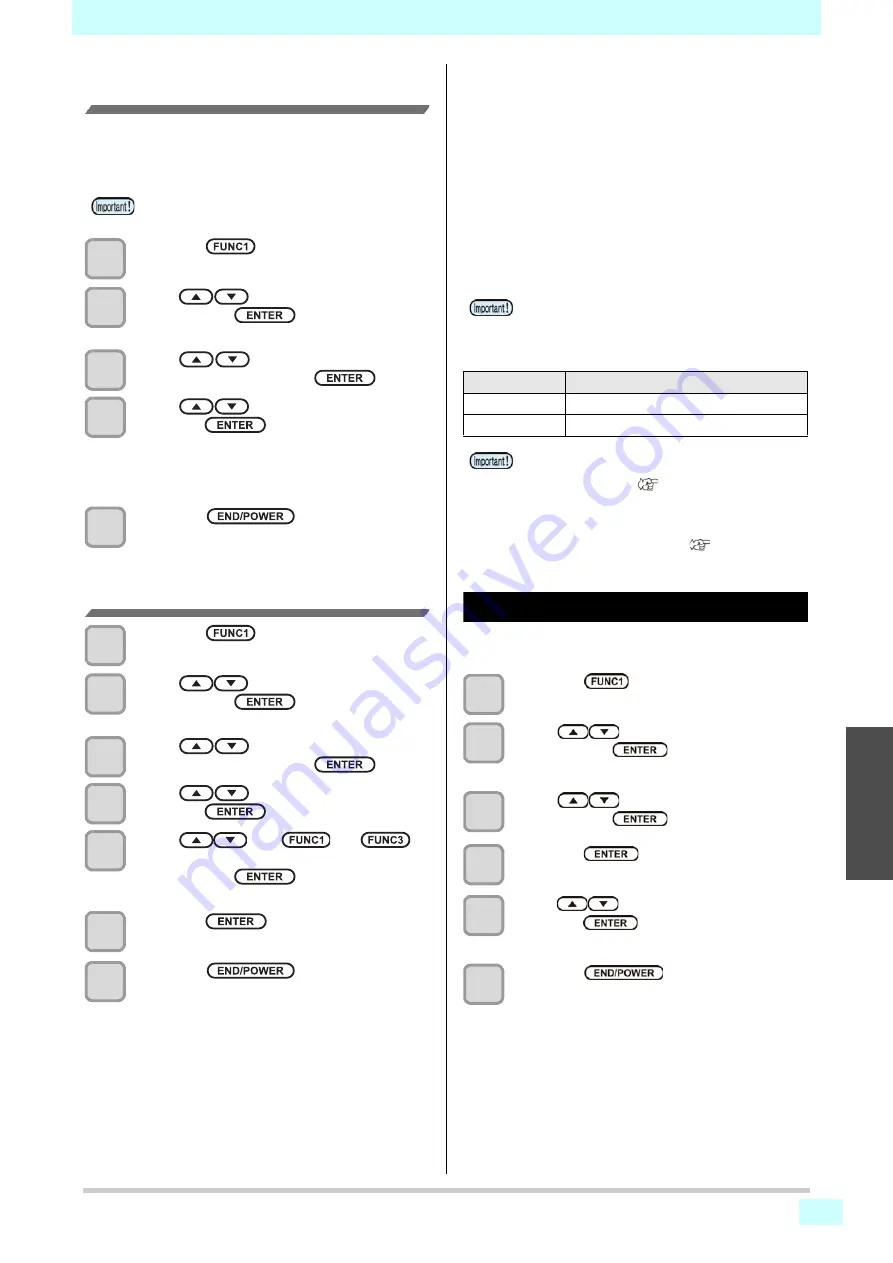
4-15
4
2
Chapter 4 Maintenance
Check the print condition for which
nozzle recovery cannot be performed
Depending on the nozzle registered, there is the mode not
reflected by “RECOVERY”.
Check the unrecoverable print conditions with the check
function.
1
Press the
(MENU)
in Local.
2
Press
to select “Maintenance”,
and press the
key.
• Maintenance MENU appears.
3
Press
to select “Nozzle
Recovery”, and press the
key.
4
Press
to
select “CHECK”, and
press the
key.
• The mode for which nozzle recovery is invalid is
displayed.
• If there is no mode for which nozzle recovery is
invalid, “NONE” is displayed.
5
Press the
key several times
to end the setting.
Clear the set value
1
Press the
(MENU)
in Local.
2
Press
to select “Maintenance”,
and press the
key.
• Maintenance MENU appears.
3
Press
to select “Nozzle
Recovery”, and press the
key.
4
Press
to select “CLEAR”, and
press the
key.
5
Press
and
(>>)
(<<)
to selet the Nozzle line that need clear,
and press the
key.
• A clearconfirmation message appears.
6
Press the
key.
7
Press the
key several times
to end the setting.
Automatic Mainte-
nance Function
To use this machine comfortably, you can set various
maintenances to be performed automatically.
Here, set performing intervals of various automatic
maintenances.
You can prevent troubles such as ink clogging by
performing automatic maintenance periodically (automatic
maintenance function).
For the Auto Maint. functions, the following items can be
set:
Setting the Refreshing level
For nozzle clogging prevention, set the amount of some
ink to be discharged from the nozzle.
1
Press the
(MENU)
in Local.
2
Press
to select “Maintenance”,
and press the
key.
• Maintenance MENU appears.
3
Press
to select “Auto Maint.”,
and press the
key.
4
Press the
key.
• “Refresh” will be selected.
5
Press
to set the refresh level, and
press the
key.
•
Set value
: OFF/Lv.1/Lv.2/Lv.3
6
Press the
key several times to
end the setting.
• If there are many registered nozzles, it takes time
to display the check result.
• When you perform maintenance manually, after
manual maintenance is completed and when time
set with the automatic maintenance function has
passed, maintenance starts automatically.
Function name
Descriptions
Refresh
Sets the refresh level.
Cleaning
Sets the head cleaning level.
• If an ink tank error occurs, the operation set by the
Automatic Maintenance function is not performed.
Release the error. (
• During the execution of automatic maintenance,
ink flows into the waste ink tank. Check the
amount of ink in the waste ink tank every day, and
discard the ink if necessary. (






























