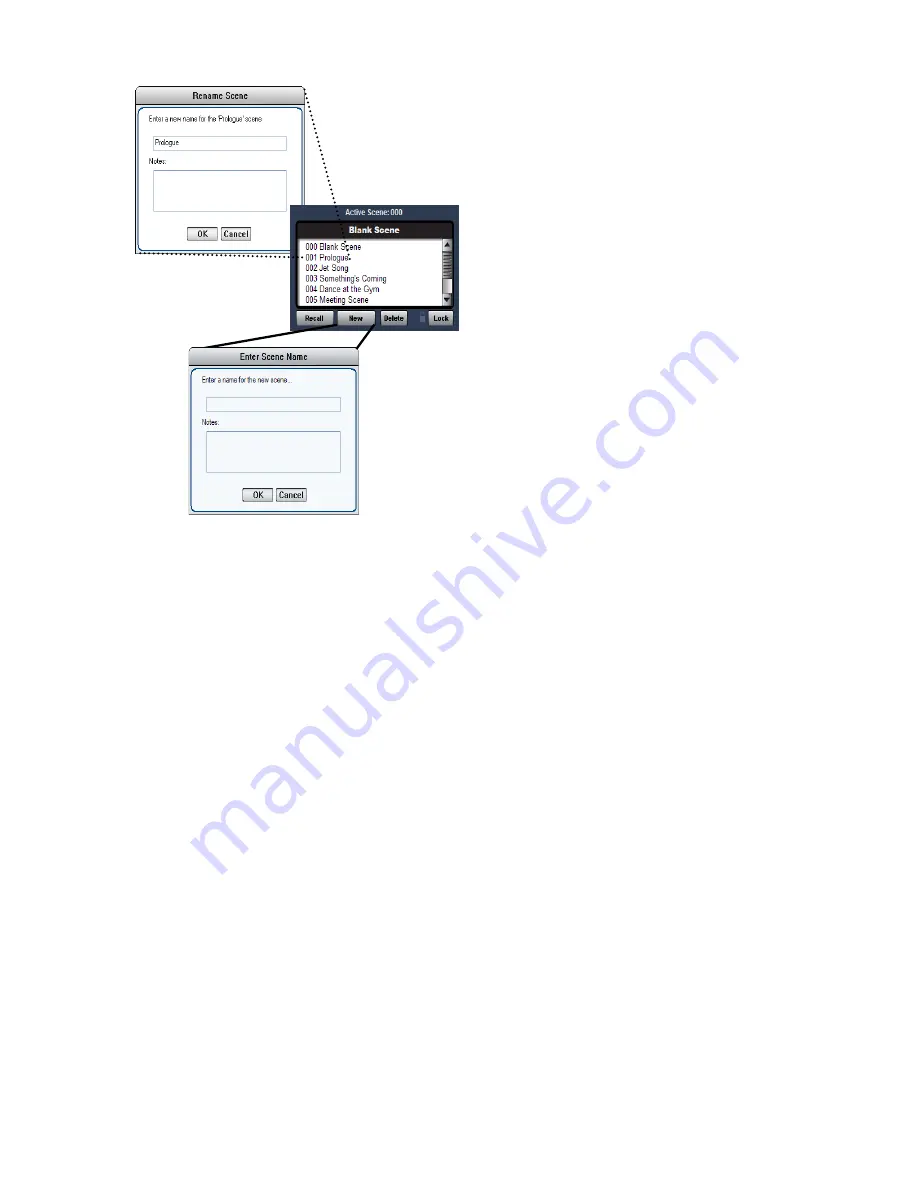
8age 13 of 18 rev 1.00 091220 Millennia Media HV-316
Scene Window
The Scene Window is found in the upper left corner
of the screen. A Scene remembers and recalls all
parameters of the current software environment
(gains, mutes, links, etc.). Scenes are used for
applications such as concerts or stage plays in which
new acts or set changes require different microphone
gains, mutes, links, metering, etc.
There are a few physical aspects to the scene
window worth noting before creating new scenes and
projects:
“Active Scene: ###”
–
The active scene number
displays the number of the scene that is currently
active.
Scene Name Display
–
Just below the active scene
number
is a text display that defaults to “Blan
k
Scene.” This area displays the user designated
name of the currently active scene.
“000 Blank Scene”
–
The default scene that is
automatically opened when the Ælogic is first loaded
or when a Project, New or Saved, is opened. The
Blank Scene is to be used as a null starting point.
Selecting scene 000 will force all parameters of all
networked units
to their “off” or “lowest” settings
.
This default scene cannot be overwritten.
The Scene List
–
Scenes are arranged sequentially
within the Scene Window (000, 001, 002, etc.). The
Scene List is a scrollable list of all Scenes within the
Scene Window. Left-clicking a Scene Number/Name
will highlight it. No system functions will change until
the Recall button is clicked or until the desired scene
is double-clicked.
Project and Scene Management
Creating a Project
–
Before anything (new scenes,
changes to scenes, etc.) can be saved, a project
itself must be created by doing a Save. Use
File>Save to name the Project and find a location to
save it. File>Save (ctrl-S) will save any updates or
changes to the project unless a new name is desired
(use File>Save As (shift+ctrl S)).
Scene Window
–
Underneath the Scene Window
there are four buttons
“Recall”, “New”, “Delete”,
and “Lock.”
The functions of these buttons are
explained below.
Safety Prompts
–
In order to exercise caution when
using the Scene Window Functions, safety prompts
are available in case buttons are pressed
accidentally. Safety prompts can be enabled for:
•
New Scene
•
Recall Scene
•
Scene Delete
•
Scene Re-Ordering
To turn safety prompts on and off go to
“
Edit>
Preferences” in the pull
-down menus. The
section labeled “Scene Prompts” will have check
boxes for the four choices.
Creating New Scenes
–
Scenes are created by
using the
“New”
button below the scene window.
Once this button is pressed the “Enter Scene Name”
dialog box appears.
The scene name can be entered in the upper text
box and a section for Notes is also available to
include any supplementary information about the
scene. Once the scene is named it will be appended
to the Scene Window (next available scene number).
A newly created scene will assume all parameters
and settings of the active scene. Creating or naming
a scene does not make it active. Only Recall or
double-clicking can activate a scene.
Renaming Scenes
–
Once scenes are created, they
can be renamed by right-clicking on them. A dialog
box labeled “Rename Scene” will appear with the
same choices as the
“Enter Scene Name” dialog
box.
Reordering Scenes
–
Scenes are moved by
left-clicking and dragging them to the desired
location. Once a scene is moved, Ælogic will
automatically update the numbers in front of each
scene name.
Recalling Scenes
–
Scenes can be recalled two
different ways:
1.
Highlight the desired scene and click the
“Recall”
button.
2.
Double click the scene name.
The scene’s
parameters will be transmitted to all
of the units on the network.




































