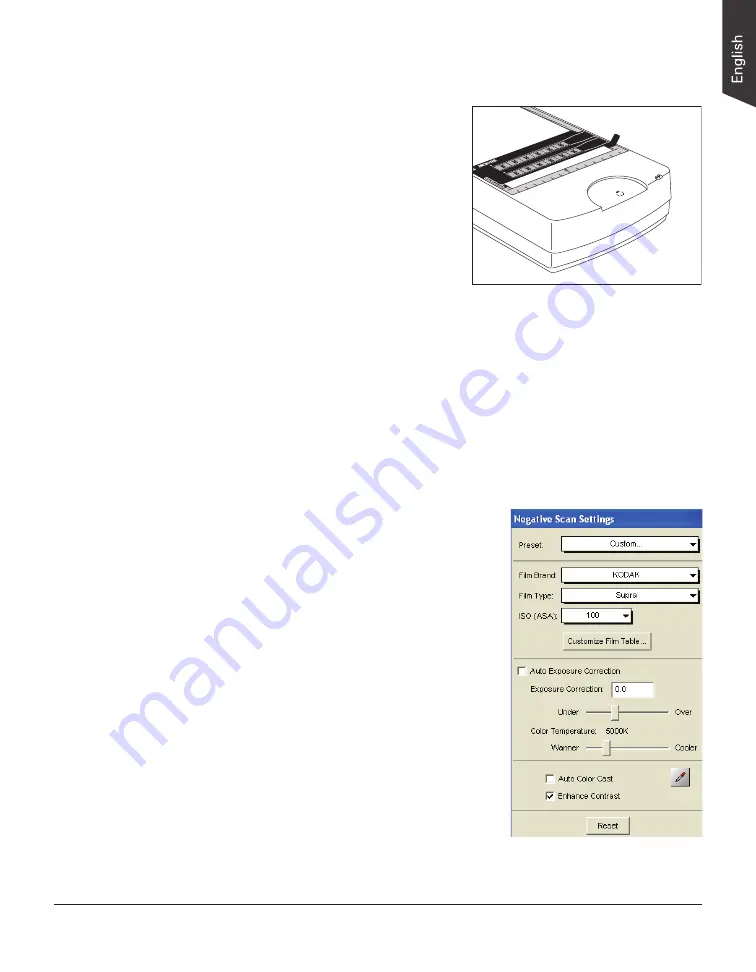
ScanMaker 1000XL Plus User Guide 25
C. Scanning Negative Film
1. Select the film you wish to scan, then
position the transparent films on the
scanner glass surface, as detailed in the
“Positioning Transparent Film” section
of this guide.
2. Launch ScanWizard Pro either as a
stand-alone by clicking on the program
icon, or by using the File-Import or
File-Acquire command from your
image-editing program (such as Adobe
Photoshop).
3. Go to the Preview window and choose
Negative / Negative Film
from the
Scan
Material
menu.
4. Click the
Overview
button to perform a preliminary scan of your original.
5. Select the
Scan Frame
tool from the Toolbar in the Preview window, and choose
the area to be scanned by dragging a rectangle around it. You will see a flashing
frame (marquee) around the selected area.
6. Click the
Prescan
button to display a detailed image. A thumbnail of the image
appears as well in the Scan Job Queue window.
7. In the Negative Scan Settings window, you can
specify options related to your scanned negative
film. Follow the steps below.
a) In the
Negative Scan Settings
window,
choose the Film Brand, Film Type, and
ISO settings that match your film.
b) The settings for the negative film you
selected are applied to the prescan image,
and the adjusted image is displayed in the
Preview window.
c) You can save the selected negative film
settings into the Preset drop-down menu for
easy access in the future.
For more details on how to control settings
for negative film scanning, see the section
“Negative Scan Settings Window” in the
ScanWizard Pro Reference Manual in the
Microtek Software D/DVD.
2
1
0
3
4
5
6
6
5
4
3
2
1


























