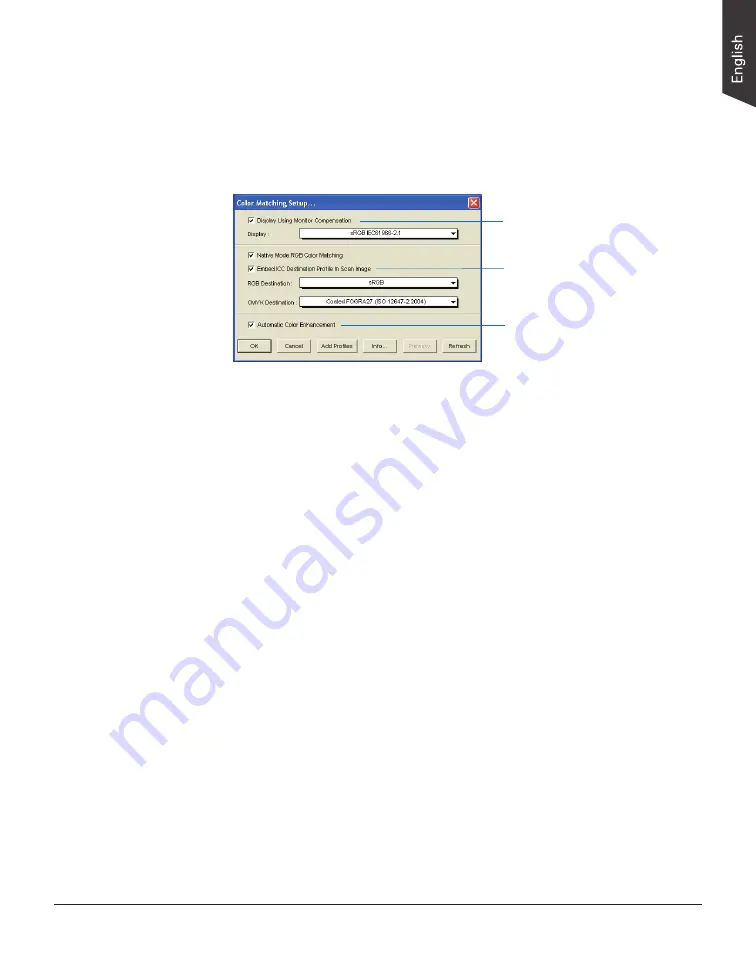
ScanMaker 1000XL Plus User Guide 19
Pertains to how your
monitor displays color,
relative to the RGB
Destination color space
Color Matching features
Improves the contrast and
saturation of an image
• Next, you will be prompted to set up color matching for your scanner. If
you are not sure about what to do, simply click the
OK
button to accept the
settings. You can always change the settings at a later time.
For more information, see the
Color Matching Setup
section in the
ScanWizard
Pro Reference Manual
in the Microtek Software DVD.
3. Go to the Preview window of ScanWizard Pro, and choose
Reflective
from the
Scan Material
menu.
4. Optional: If calibration has been performed, go to the Settings window in
ScanWizard Pro. Choose the profile you have just created in the
Input Profile
/
Scanner Profile
menu.
5. Click the
Overview
button to perform a preliminary scan of the image, which
will appear in the Preview window.
6. Select the
Scan Frame
tool from the Toolbar in the Preview window, and choose
the area to be scanned by dragging a rectangle around it. You will see a flashing
frame (marquee) around the selected area.
7. Click the
Prescan
button to display a detailed image of area selected by the
Scan Frame tool. A thumbnail of the image appears as well in the Scan Job
Queue window.
8. Specify your scanning requirements in the Settings window.
a) Select a desired image type.
b) Select a desired resolution.
c) Adjust the scan frame settings if necessary.
9. Adjust image quality if necessary, using the Advanced Image Correction (AIC)
tools.
10. If the colors in your photo are faded and need restoring, check the “Automatic
Color Restoration” box in the Settings window.






























