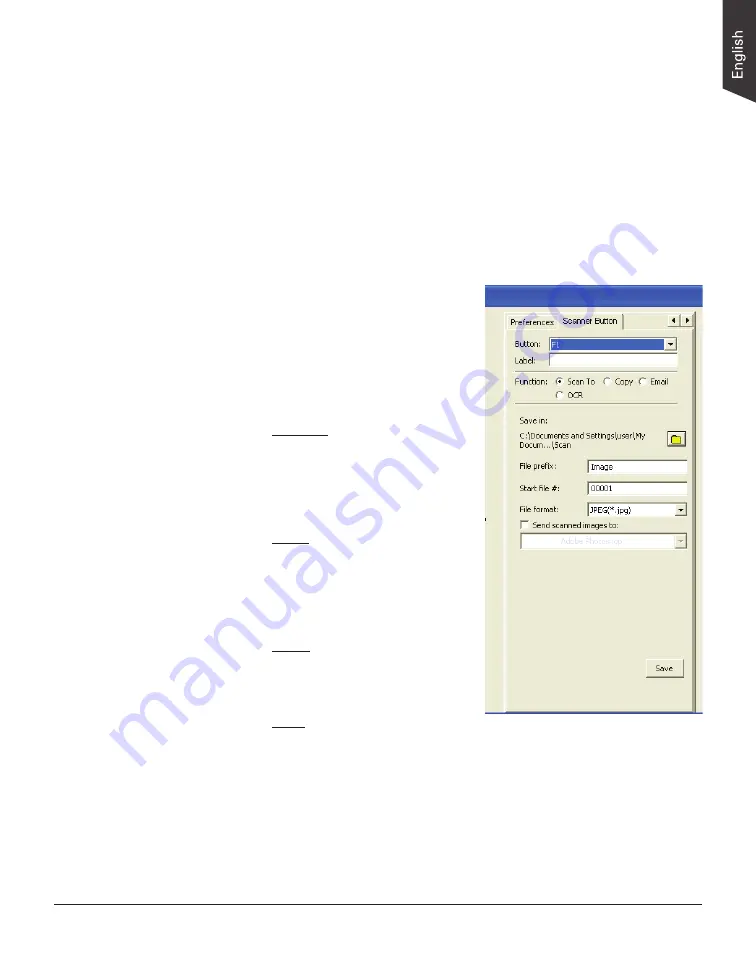
ArtixScan DI 2125c User's Manual 33
Customizing the Function Button
1. Launch ScanWizard DI.
2. Follow the procedures (steps 3 through 11) for the “Scanning Documents”
section to specify your scanning requirements in the ScanWizard DI panel.
3. When you finish specifying the scanning settings, exit the ScanWizard DI.
Follow the steps in “Starting Up the Scanner Button Settings Interface” to
activate the Scanner Button Settings interface.
4. In the interface, specify your requirements for the F1 button.
a) Select F1 to be defined from the Button options.
b) Key in your preferred string in the
Label edit box for the selected
function button.
c) Make your selection among the
Function radio buttons below to
define your selected button. The
four functions provided are:
– Scan To: Captures images
that can be automatically
saved as files or sent to
another application for further
processing. This is the default
selection.
– Copy: Scans the image and
sends it to your printer,
transforming your scanner and
printer into a convenient copy
station. Simply specify the
number of copies you want.
– Email: Captures images that
can be automatically saved
as files or sent to the system
default E-mail application.
– OCR: Performs OCR (Optical
Character Recognition) of a document and converts it to a fully
editable digital file. Saves time from retyping documents into your
word processor.
5. Specify the function settings according to your requirements, then click the
Save
button. The parameters currently specified for your selected function
button are saved.


























