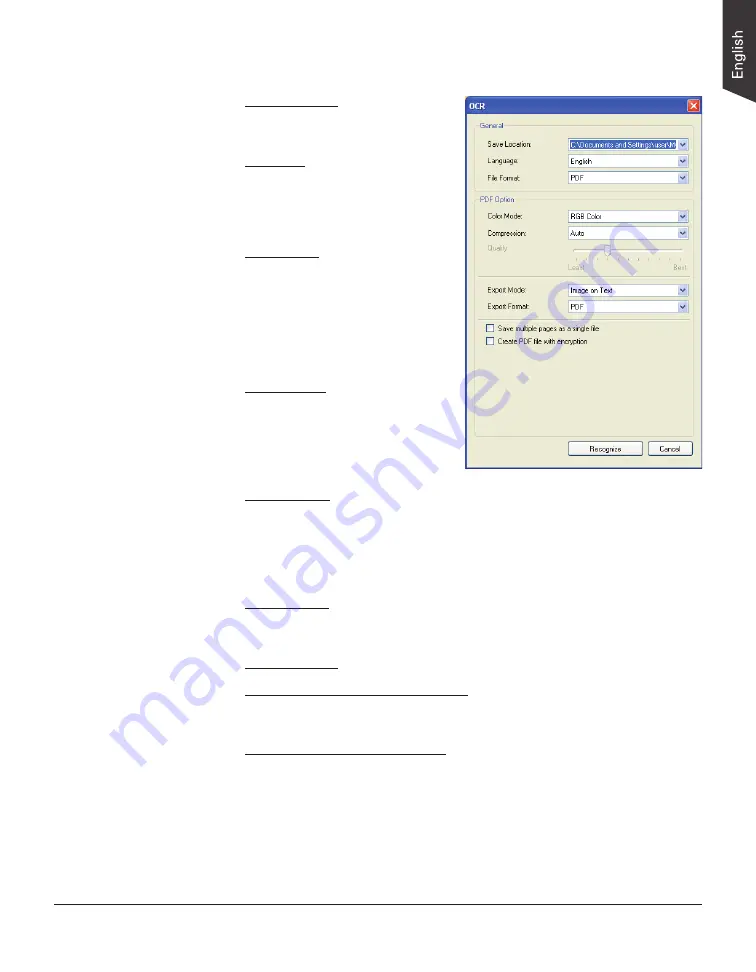
ArtixScan DI 2125c User's Manual 25
3. In the OCR Settings window, set up related requirements:
– Save Location: Specify
a directory for saving the
converted files.
– Language: Select a language in
which the original text document
is written. Supported options
include most common used
languages in the world.
– File Format:
Select a file format
for the converted files. Options
include DOCX, PDF, PPTX, RTF,
TXT, XLS, XLSX and XML.
When PDF is selected, the “PDF
Option” section is enabled at bottom
of the window.
– Color Mode: This menu box
lets you select a color mode
for the converted PDF file. The
available options are RGB Color,
Grayscale, and Black & and
White.
– Compression: This menu box
lets you select a file format which supports file compression feature.
The available options include Auto, JPEG, JPEG 2000, LZW and ZIP. If
JPEG or JPEG 2000 is selected, the Quality control will be enabled in
the window. Drag the slider to left or right to define a quality setting for
the file.
– Export Mode: This menu box lets you select a layout mode when
exporting a file containing text and images. The available options
include Image Only, Image on Text, Text on Image and Text Only.
– Export Format: This menu box lets you select a type of PDF format.
Save multiple pages as a single file:
If this option is checked, the
system allows you to save the scanned image files to a single file when
OCR is complete.
–
Create PDF file with encryption:
If this option is checked, you are
allowed to add a set of passwords for your PDF file to ensure the safety.
4. When done, click the
Recognize
button to perform OCR.
Once OCR is complete, the converted file is sent to your chosen folder.






























