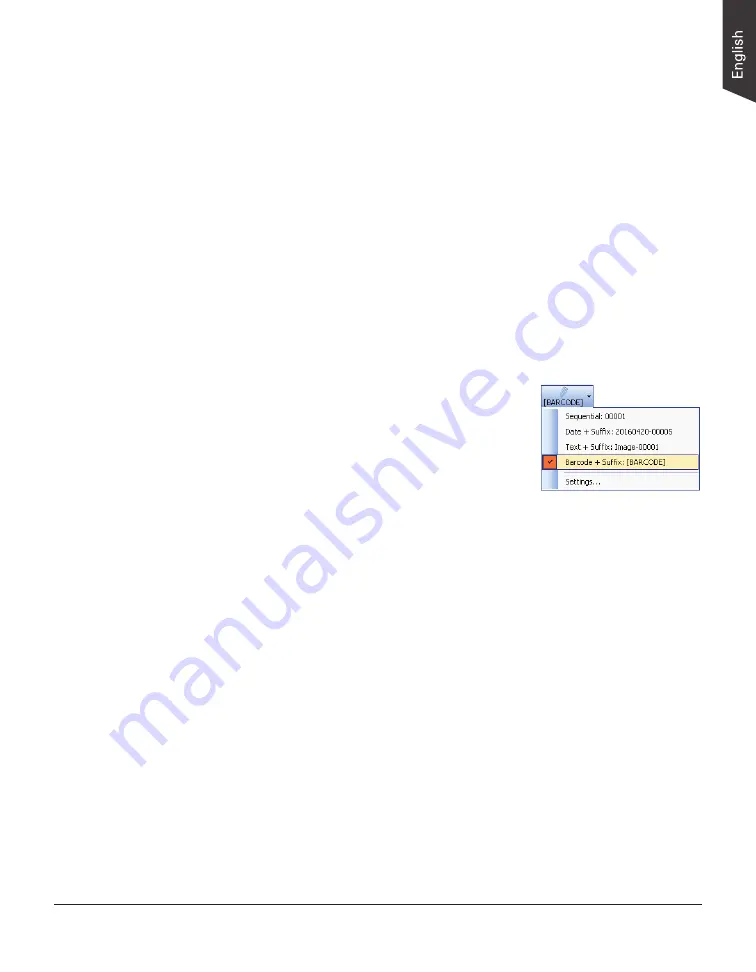
ArtixScan DI 2125c User's Manual 21
Scanning Documents with Barcodes
This scanning scenario is useful for the documents to be filed with barcode
numbers.
1. Load the document to be scanned into the document feed tray of the
scanner.
2. Launch ScanWizard DI as a stand-alone program by clicking on the
ScanWizard DI
icon on the desktop.
3. Click the
Scan Setup
button in the interface to activate the Scan Setup.
4. Follow the procedure (steps 4 through 8) for “Scanning Documents” section
to specify your scanning requirements in the interface.
5. Click the
OK
button to close the Scan Setup interface and return to the Main
interface of ScanWizard DI.
6. In the Main interface, click the
File Format
menu button to select a file
format for the scanned images.
7. In the Main interface, click the
File Name
menu
button and then select “Suffix” from
its drop-down menu for the scanned images.
NOTE: If you want to know more about how
to deal with documents with barcodes, refer
to the
ScanWizard DI Reference Manual
in the
Microtek Software CD/DVD.
8. In the Main interface, select and click the
Normal Scan
button to start
scanning.
When done, the scanned images will be automatically saved into the folder
defined in the File Location menu box. At the same time, the scanned
images will be displayed in thumbnail sizes in the Thumbnail View window
and labeled with detected barcode values and chosen file format.
9. Click the
Open Folder
button to locate the scanned images if you want to
view.
















































