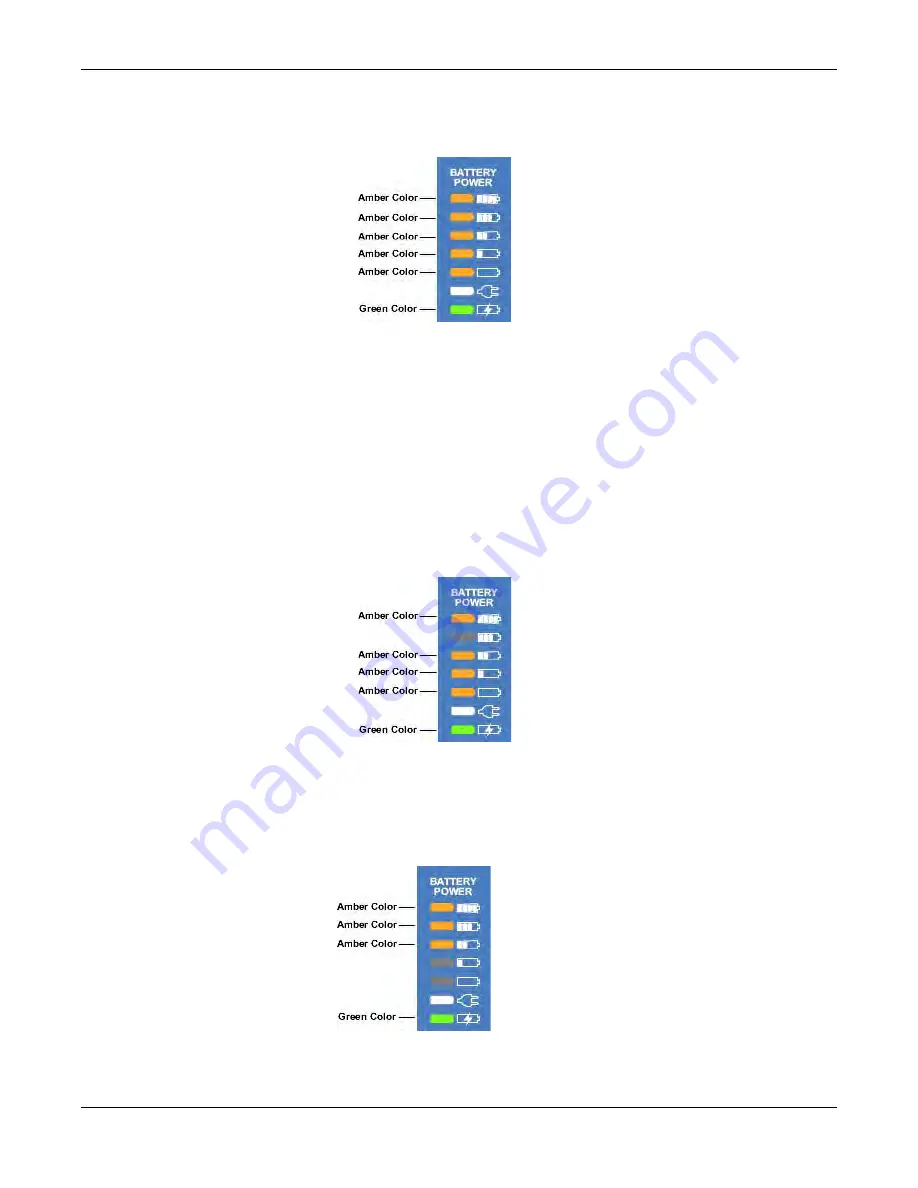
A-6
Metro
®
AccessPoint™ Mobile Computing System Operator Manual
Revision 1.0
LO1-530
Troubleshooting: Power Supply and Battery
Turn on the power supply and restart the computer equipment.
If this problem continues, contact InterMetro Customer Service.
Power Supply Overheating, Charger Module
Airflow in the power supply may be restricted due to cooling fan not
working properly, fan blocked, clogged ventilation slots around the
power supply case or failed temperature sensor.
Turn off computer equipment and then the power supply.
Check that the fan is not blocked. Check the ventilation slots around the
power supply case for dust build-up and clean.
Turn on the power supply and restart the computer equipment.
If this problem continues, contact InterMetro Customer Service.
Low Battery Temperature Warning
Temperature sensor failure or batteries stored in low temperature
environment.
















































