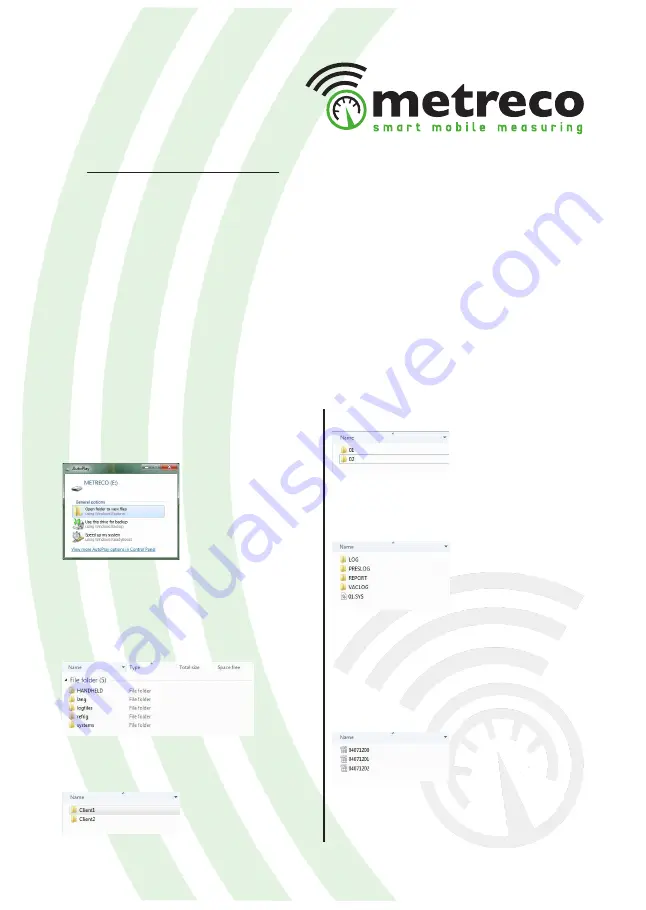
23
4.5. Customer & Systems follow-up
- Logging data creates a logfile (.csv) and a Measurement Report
- Pressure Decay Test creates a logfile (.csv) and a Pressure Decay Test Report (long & short)
- Vacuum Decay Test creates a logfile (.csv) and a Vaccum Decay Test Report (long & short)
Reports and logfiles can be retrieved from Metreco and downloaded on your PC. This data can
by used in (e.g.): a technical report for your customer, a review of the perfomed servicing
(keep-
ing track in an ERP system)
, a detail of an invoice, follow-up of your F-GAS files, etc.
4. Select the ‘Systems’ folder. You get all your
clients.
5. Select a ‘Customer/Client’.
1. Switch on your Metreco and connect to
your PC with the included USB-cable.
2. Select ‘Open folder to view files using ...’
3. You get 5 folders:
- handheld: data-file (not for manipulation)
- lang: all languages
- logfiles: data-file (not for manipulation)
- refrig: all refrigerants
- systems: all systems sorted by client
6. Select the ‘System’.
7. This gives you:
- folder with reports
- folders with logfiles
- .sys system file (not for manipulation)
8. You can select the:
- LOG (logfiles)
- VACLOG (Vacuum Decay Test logfile)
- PRESLOG (Pressure Decay Test logfile)
select the type of logfile you want to use.
Select the logfile, date & n° are included in
filename.
• Follow-up on Metreco
(See Chapter 4.3. Logging & Reports)
- Measurement Report
- Intervention Report
- Pressure Decay Report
- Vacuum Decay Report
• Follow-up on PC
- Measurement Report & Logfile
- Intervention Report
- Pressure Decay Report & Saved data
- Vacuum Decay Report & Saved data

























