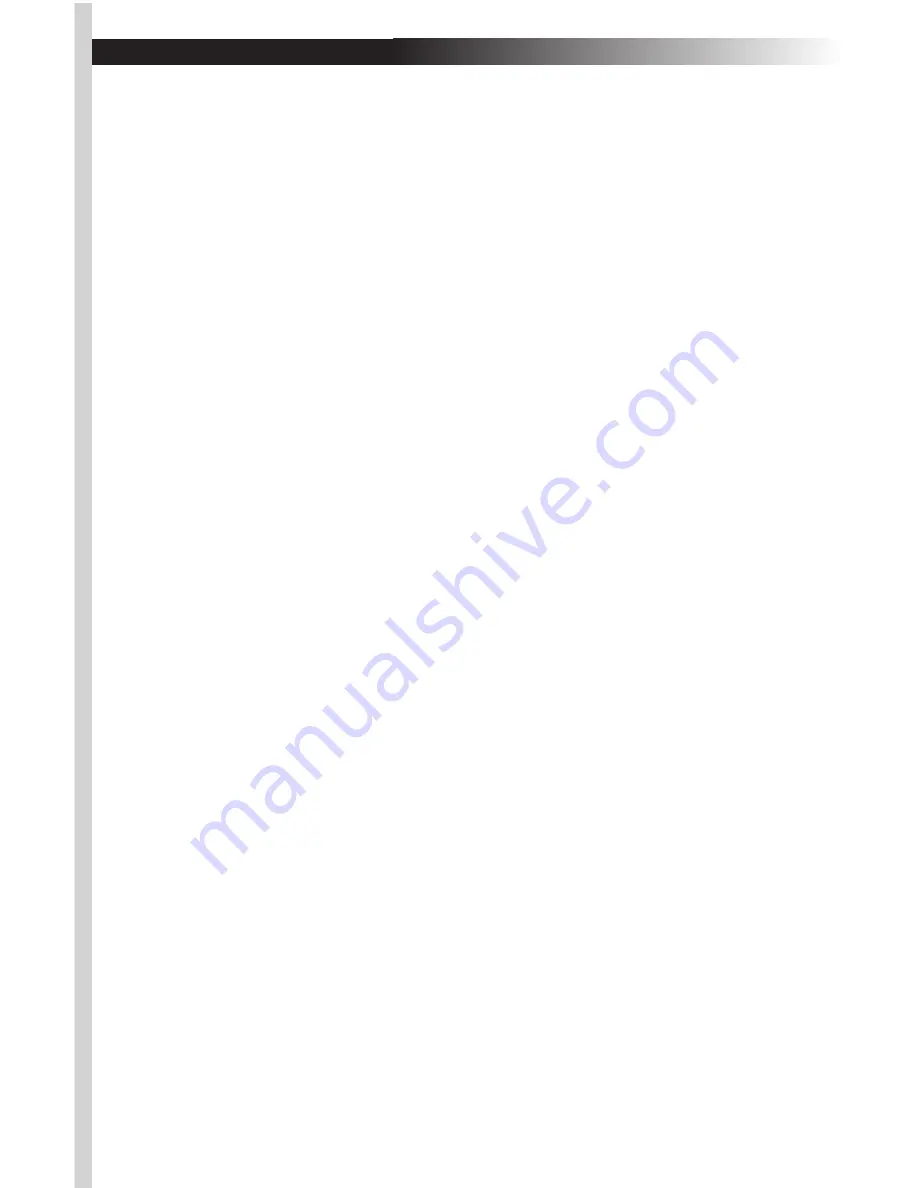
G. Troubleshooting
If you are experiencing problems with your mouse, please check
the following:
a. Remove the receiver connector and check the end for bent or
broken pins. If the plug appears normal, reinsert the plug into
its ports on the PC.
b. Make sure the receiver plug is inserted into the mouse port on
the PC. Compare the icon on the plug to that on the port if
necessary to be sure they match.
c. Check the batteries to be sure they are inserted correctly. Make
sure the polarity of the batteries (+/-) corresponds with the
polarity signs in the battery compartment.
d. Check the channel settings on the mouse and the receiver to
make sure they are set to the same channel, either CH 1 or CH
2. Try the alternate channel in case your first choice appears to
work improperly.
e. Replace the batteries and test the mouse.
f. Other devices in the vicinity of the receiver may cause
interference. It is strongly recommended to place the receiver
at least 8 inches away from the monitor and other electronic
devices in order to prevent signal disturbances. Place the
receiver on non-metallic surfaces for the best reception.
g. If your PC system's BIOS setup has options for the mouse,
make sure the options are set to the default settings. If you are
not familiar with the BIOS, refer to your PC's manual for more
information.
h. If you have problems using the special mouse features, make
sure you have installed the mouse driver correctly as described
in Section F, "Adding the Extra Mouse Features." Also check
that your computer system matches the hardware requirements
listed in the manual.
i. Use the mouse only on a clean, flat surface in order to ensure
smooth and accurate action. Do not use the mouse on glass,
translucent, or reflective surfaces.
j. Keep all items away from direct sunlight, moisture, dirt,
extreme heat, and abrasive chemical cleaning solutions.
k. Should the receiver or mouse accidentally become immersed
or splashed by liquids, immediately switch of your PC, unplug
all items, and refer to you dealer for further assistance.
Summary of Contents for Optical ScrollPro SE
Page 10: ......











