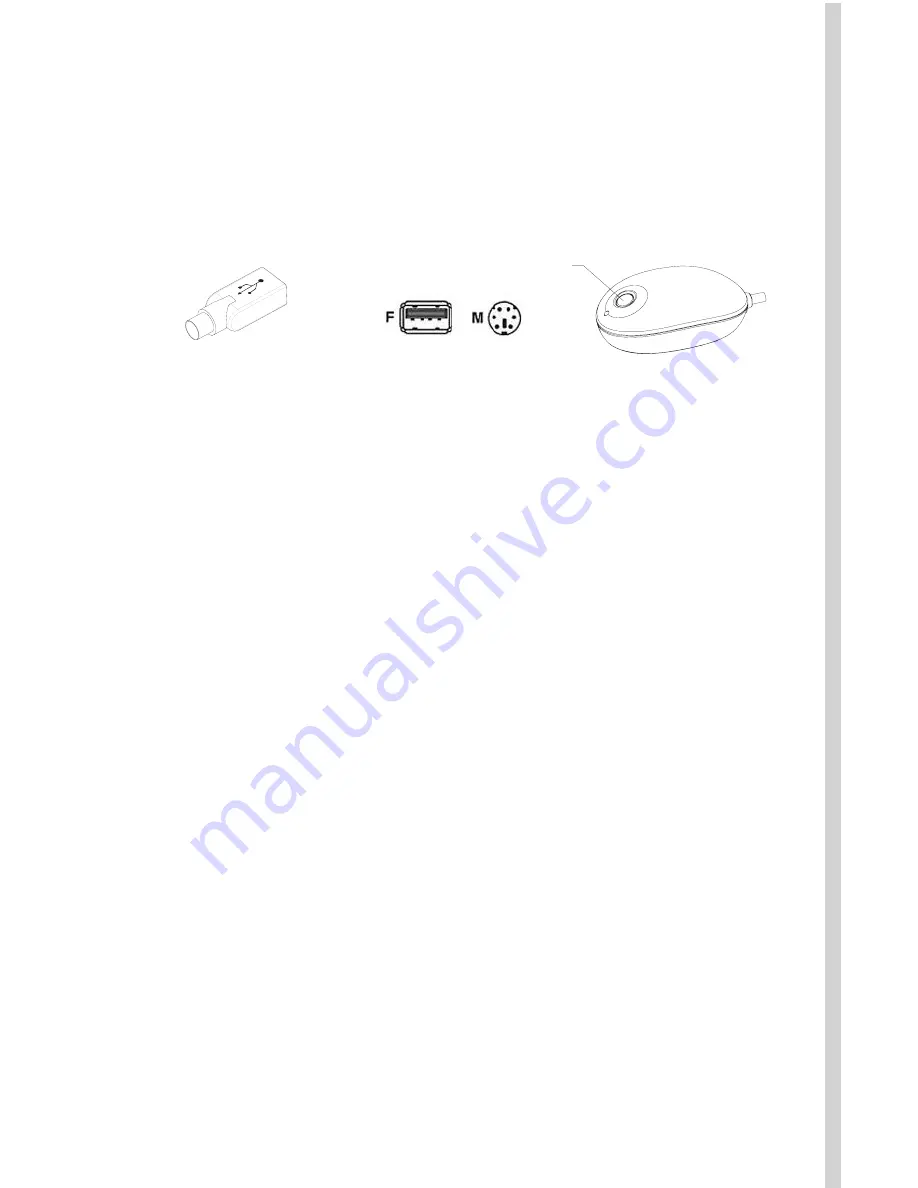
• To connect using a USB Port (This is not supported in Windows NT):
o You may leave your computer on.
o Make sure the green PS/2 adapter is not attached to the end
of the receiver cable.
o Connect the receiver to the PC by plugging in the USB
connector at the end of the receiver to an available USB port
on the back of the computer.
• Once the receiver is connected, set the receiver flat on a surface
and follow these guidelines:
o Leave a minimum of 8 inches of clearance between the receiver
and other electronic devices.
o The mouse can operate at a range of up to 4 feet from the
receiver.
o The receiver should rest on a non-metallic surface for best
reception.
ID Button
Step 3: Synchronizing the Receiver and the Mouse.
The next step is to match the IDs of the mouse and receiver
through the synchronization process so that they can communicate
with each other. The receiver and the mouse each contain two chan-
nels, and each channel contains 256 distinct ID codes that are ran-
domly selected when you press the ID button on the Receiver. This
ID-recognition function helps protect against interference from
other wireless devices in the same environment. Follow these guide-
lines to complete the synchronization process:
• Turn the computer on.
• Press the ID button on the top of the receiver once. The
green LED light below the button will start to blink.
• Turn the mouse over and find the ID button near the top.
Press the ID button with a blunt pointed object such as the tip
of a ballpoint pen or a bent paper clip and hold the button
down until the blinking light on the receiver remains a solid
green. This may take up to 20 seconds.
USB to PS/2
Adapter
Summary of Contents for Optical ScrollPro SE
Page 10: ......











