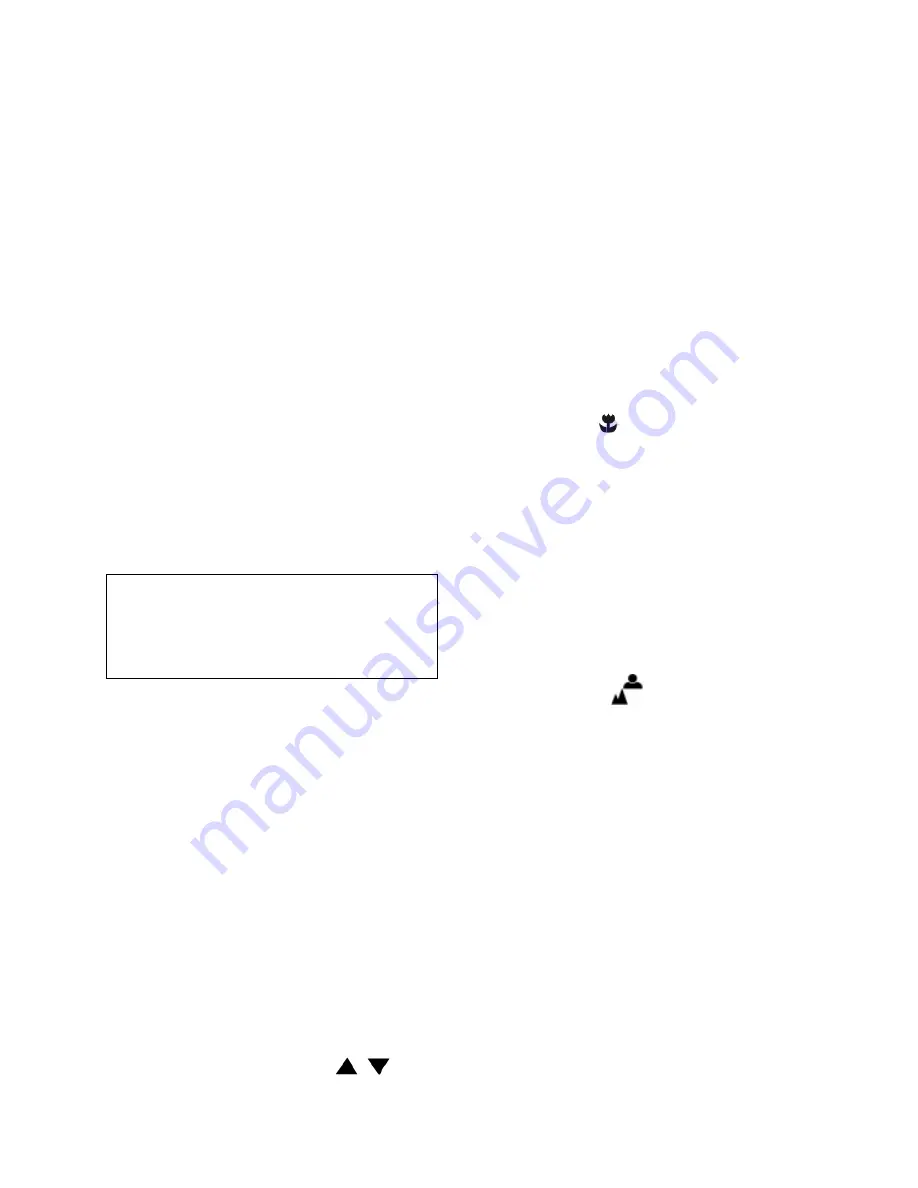
8
Taking Close-ups,
Portrait and Distant
Pictures
The lens at the front of the digital camera
can be adjusted for taking close-up
pictures as well as people portrait and
distant pictures.
To take close-up pictures:
•
Step 1
Turn the lens all the way to the
left. This sets the digital camera to
Macro
mode
, allowing you to take
pictures at close range.
•
Step 2
To take pictures, follow the steps
in the section, “Shooting Photos” on
page 8.
To take portrait and distant pictures:
•
Step 1
Turn the lens all the way to the
right. This sets the digital camera to
Normal
mode
, allowing you to
take pictures of people or sceneries.
•
Step 2
To take pictures, follow the steps
in the section, “Shooting Photos” on
page 8.
Printing Photos
By selecting DPOF optionin in Erase
menu, camera can directly send your
selected photo to the compatible printers
that read DPOF (Digital Print Order
Format).
After a photo is selected for printing with
DPOF option, the DPOF icon will show on
the photo when previewing the image in
Preview mode.
Shooting Photos
Taking pictures with your digital camera is a
snap. Just point and shoot!
•
Step 1
Make sure that the camera is
turned on.
•
Step 2
Use the LCD display or the
Viewfinder to frame the subject you want
to photograph.
•
Step 3
Press the
Shutter Release
button
to take the picture.
The picture will remain on the display and
LCD will display “
Processing
” until it is
stored in the memory. Now LCD Display
will resume, you may focus your next
target to take the next picture.
Tip:
Unlike a traditional camera, if you
move the camera your image will not be
blurred at this time.
Now that you have taken the photos, they
are stored in camera memory, let’s view
them.
Viewing Photos
•
Step 1
Turn on your MegaCam.
•
Step 2
After two beep sounds, the LCD
Display will be also turned on
automatically.
• Step 3
Press the
Mode button
to
switch the camera to Preview mode.
•
Step 4
View the pictures one at a time
on the LCD Display. Press
to
move backward and forward through the
pictures.
















