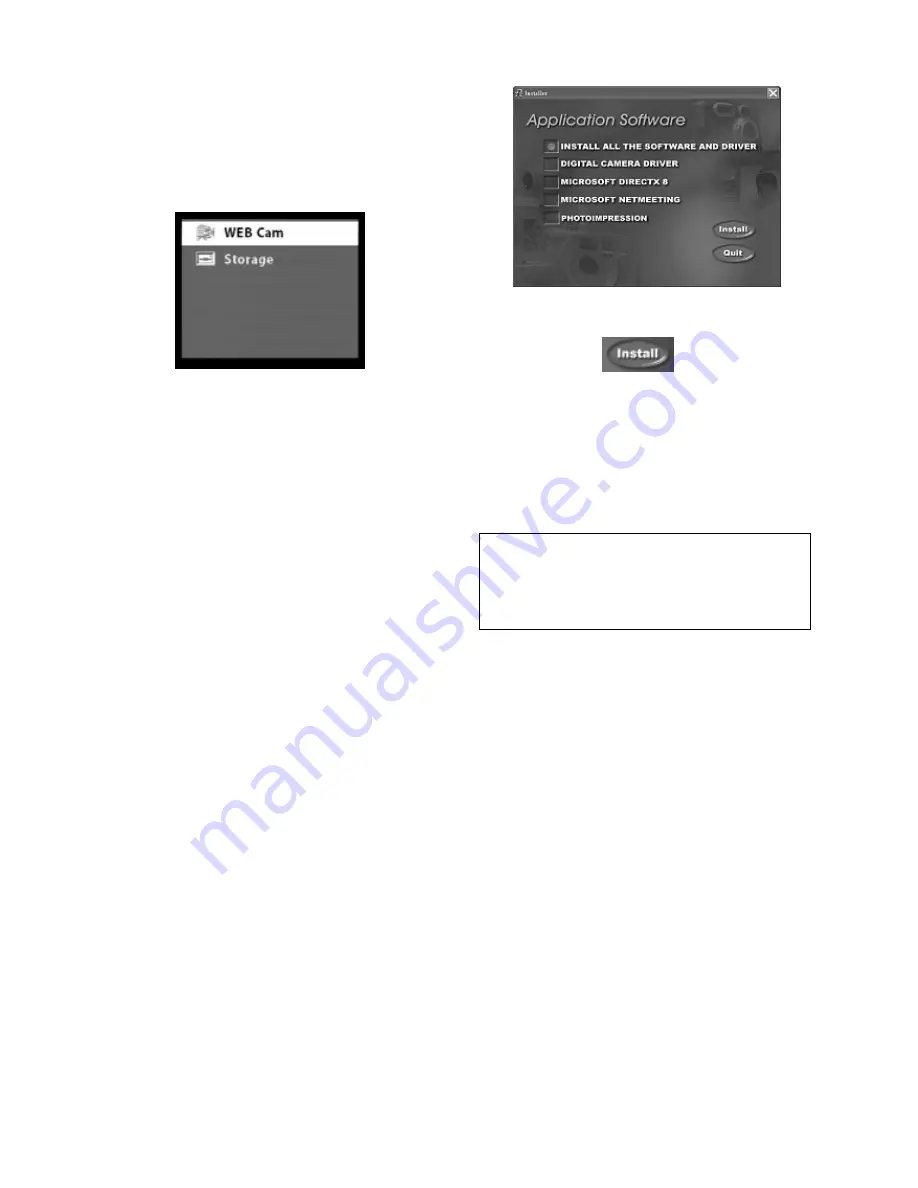
13
• Step 3
Press the
OK
button.
• Step 4
There are two options in the list:
WEB Cam
and
Storage
. Select
WEB
Cam
.
• Step 5
Press
OK
button to go back to
the menu.
Your camera is now able to function as a
Web camera.
Installing Software
The MegaCam CD includes software for
downloading photos and recorded video
from the camera to the computer, touching
up photos, editing video, and video
conferencing.
Installing All Software and
Driver
To install the digital camera driver and all
the software in the MegaCam CD:
• Step 1
Place the MegaCam CD into
your CD-ROM drive.
• Step 2
The Software Installation screen
appears, with the
Install All the
Software and Driver
option selected.
Click
Install
to start the installation.
• Step 3
All the other software will be
installed one after the other. Simply
follow the on-screen instructions to
complete the installation of the camera
driver and all the software.
Note:
The section, “Installing MegaCam
Driver” on page 14 provides details on
installing the digital camera driver.
• Step 5
After installing everything, select
Yes, I want to restart the computer
now
, and click
Finish
to reboot your
computer.
Installing Selected Soft-
ware
To choose the software to install:
• Step 1
Place the MegaCam CD into
your CD-ROM drive. The Software
Installation screen appears.
• Step 2
Deselect the
Install All
Software and Driver
item. Then
choose the software that you want to
install.
















