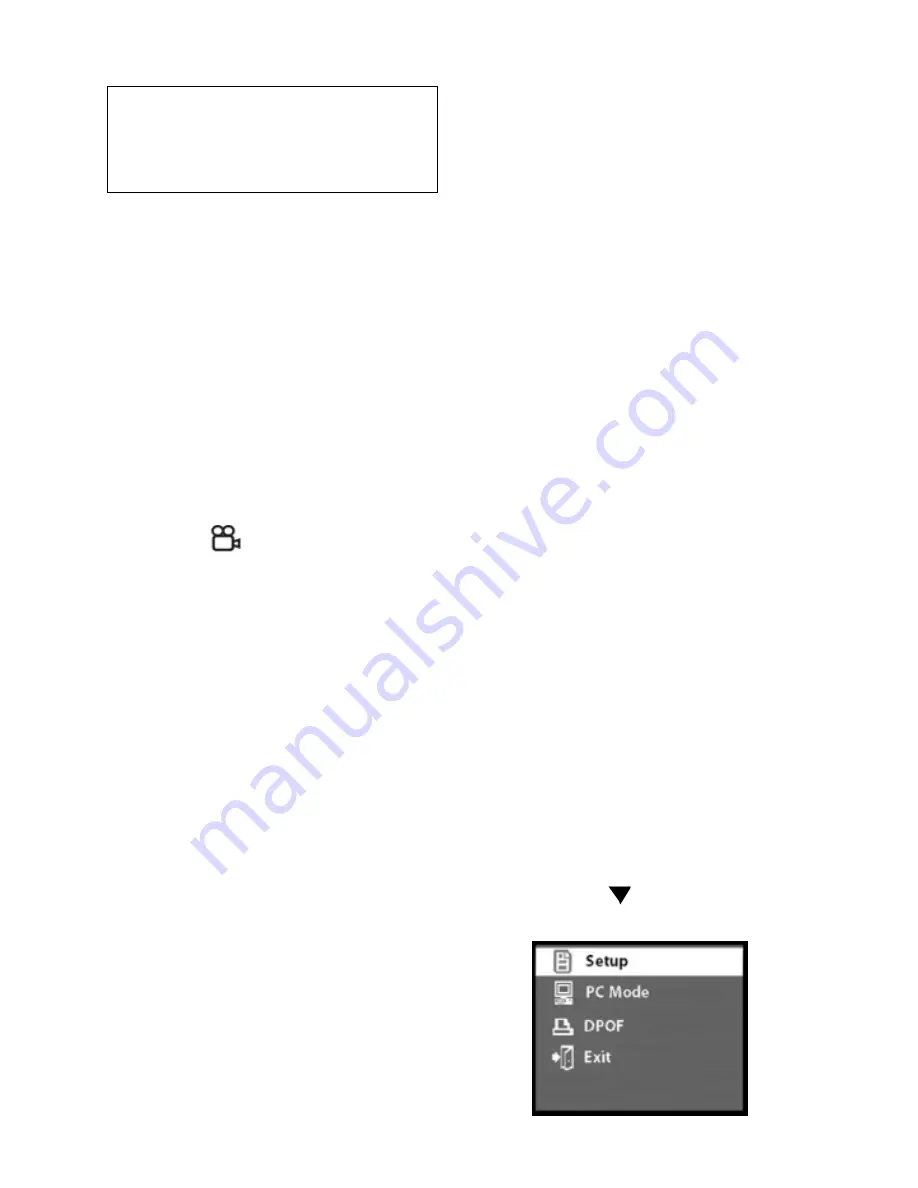
12
Note:
Channel may vary by
manufacturer; refer to your VCR’s
operating manual.
Recording Video
With your camera, you can record short
sequences of video at a rate of twenty
frames per second. The camera stores
video in *.AVI format.
Before recording, first set the camera
to video recording mode.
• Step 1
Press
Mode Button
to switch
your camera to Video Mode.
A Video icon
then appears on the
LCD Display.
Now you can start recording short
video clips with the camera.
• Step 4
To stop recording, press the
Shutter Release
button again.
Using the Digital Cam-
era as a Web Camera
When you connect MegaCam to your
computer, you can use it as a Web
camera. You can then join video
conferencing sessions on the Internet with
your camera. You need to install the Dual
Camera Driver and the Microsoft
NetMeeting software from the Digital
Camera CD before you can start use it as
a Web camera. See the next section,
“Installing Software”, for installation
instructions.
When functioning as a Web camera, your
camera also lets you capture video
directly into your computer and edit or
enhance your video clips through the MGI
VideoWave software. See the next
section, “Installing Software”, for
installation instructions.
Setting Your Web Camera
• Step 1
Press
Mode Button
to bring up
the camera’s menu screen.
• Step 2
Press
to move down to
PC
Mode
.
• Step 1
If the camera is not in Video
mode, press
Mode Button
to switch to
this mode.
• Step 2
Press once the
Shutter Release
button to start recording video. You will
see on the LCD Display live view of the
subjects or scenes you are recording.
• Step 3
And while you are recording, A
red text “
REC
” appears on the upper
right side of the LCD Display. And
disappears after you terminate the
recording process. And the remaining
seconds will be counted down as you
continue shooting.
















