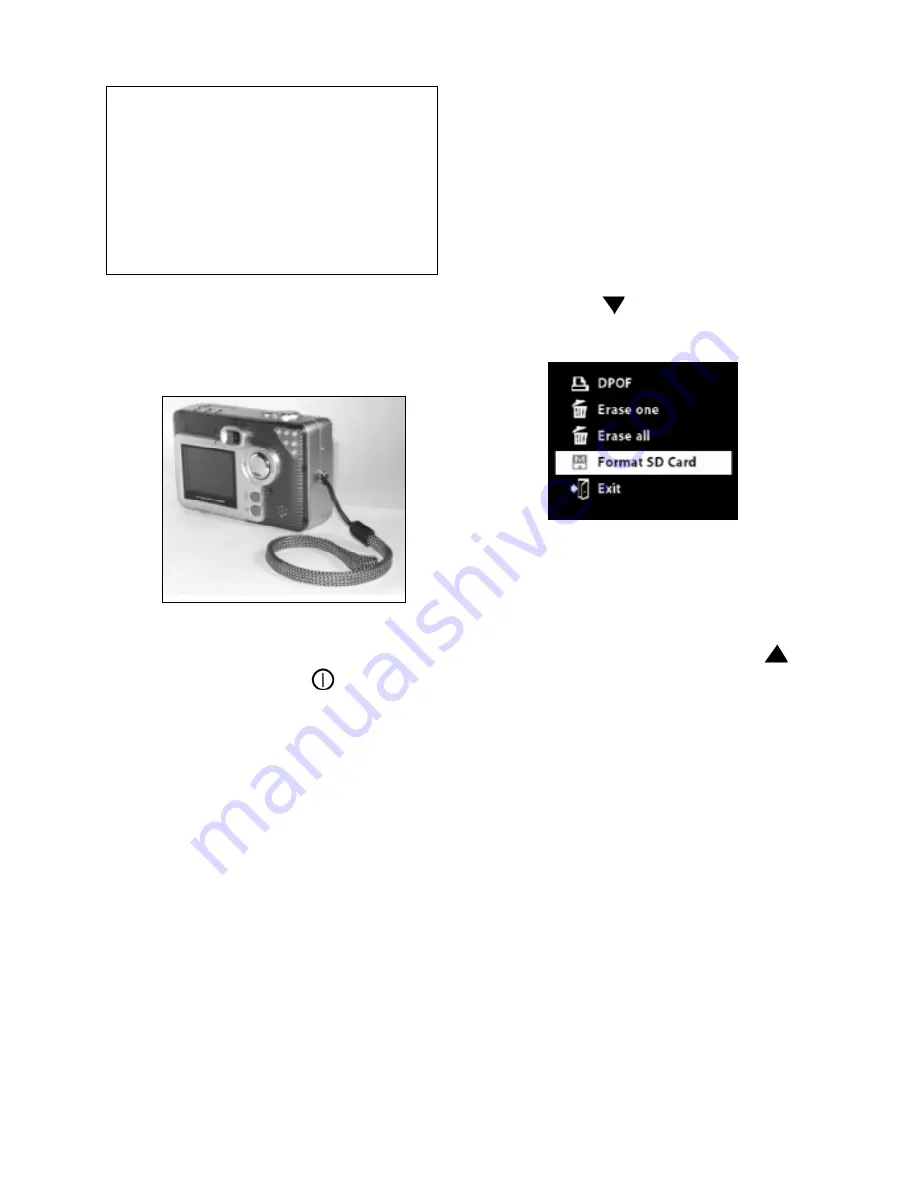
7
Note:
1. To remove the SD card, push
the SD card once and the card will be
ejected from the memory compartment.
2. MegaCam comes with built-in
8Mbyte internal NAND Flash memory.
You don’t necessarily add extra
memory for it.
•
Step 3
Attach the wrist strap to the strap
holder at the side of the camera as
illustrated in the picture below.
Start Using Your Camera
•
Step 1
Press the
Power
button to turn
on the camera. A green light just beside
the Viewfinder then lights up.
•
Step 2
The LCD Display will be turned
on automatically.
Press
Mode button
to switch to Preview
mode. You can now begin taking pictures.
Formatting the SD Card
It is best to format your SD memory card
before using it to store pictures.
•
Step 1
First switch to Playback mode
and press
Menu Button
to bring up the
Erase menu.
•
Step 2
Press
to move down to the
Format SD Card
option.
•
Step 3
Press
OK
.
•
Step 4
The message “Format the
storage?” then appears.
To format the memory card, press
to
select
Yes
on the screen and then press
the
OK
button. You will hear a ring
sound when you press it.
If you do not want to continue with
formatting the memory card, select
Cancel
on the screen and then press
the
OK
button.
•
Step 5
The camera then begins
formatting the memory card. Wait for the
formatting process to finish.
•
Step 6
After the memory card has been
formatted, all the pictures in the memory
card will be deleted. And there is a
message appeared:
No pictures in
memory
.
















