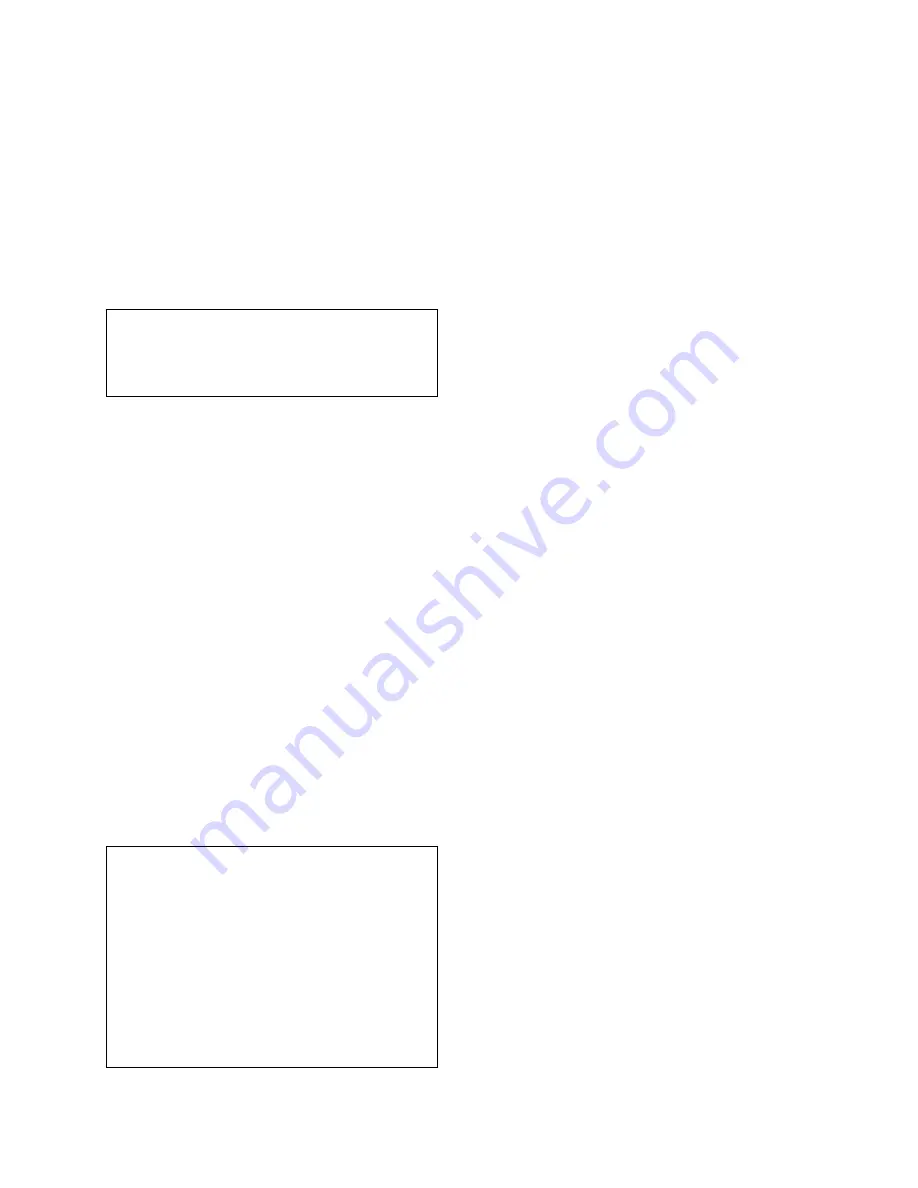
14
• Step 3
When selecting software to
install:
First, click on the
MegaCam Driver
item. This option must be selected if you
want to connect the digital camera to
your computer and download photos,
transfer recorded video clips, or use the
camera as a Web camera.
Installing MegaCam Driver
The MegaCam Driver option in the
installation screen installs two drivers into
your computer: the MegaCam Driver and
MSDC Driver. The PC Cam Driver allows
you to connect the camera to your
computer and download photos as well as
use the digital camera as a Web camera.
MSDC lets you copy photos and recorded
video clips from the camera into your
storage driver.
To install MegaCam Driver:
• Step 1
In the “Application Softwares”
dialog box, click
Next
.
• Step 2
In the “Choose Destination
Location” dialog box, specify the folder
location in your computer where you
want to install the MegaCam Driver.
The location, “C:\Program
Files\Digital\Digital Camera”, is the
default location chosen for installing the
driver.
Click
Next
.
• Step 3
The Setup program then starts
copying files to your computer. Wait for
the installation to be completed.
• Step 4
When installation of the
MegaCam Driver is complete, “Setup
Complete” appears. Select
Yes, I want
to restart the computer now
, and
click
Finish
.
After your computer reboots and starts up
Windows, continue installing the other
software.
Note:
The next section, “Mega Cam
Driver”, provides details on installing the
digital camera driver.
•
If you want to install the multimedia
application programming interfaces
software, select the
Microsoft
DirectX
item.
•
If you want to install the video
conferencing software, select the
Microsoft NetMeeting
item.
•
If you want to install the photo editing
software, select on
ARCSoft
PhotoImpression
.
• Step 4
The other software you selected
will be installed one after the other.
Simply follow the on-screen instructions
to complete the installation.
Note:
At the end of each software
installation, “Setup Complete” appears
and prompts you to restart your
computer. If you have not yet finished
installing the other software, click
Cancel
. Click
Yes
and restart your
computer only when you have finished
installing the last software.
















