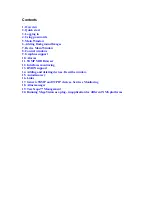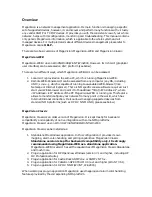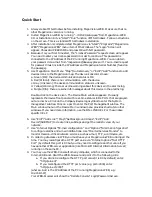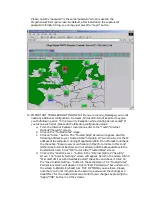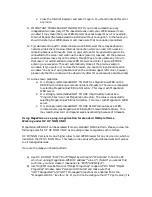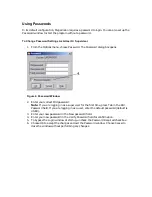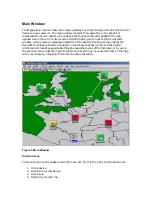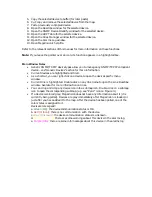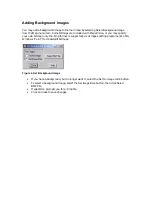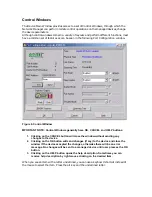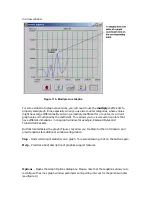Quick Start
1.
Always reboot MS-Windows before installing MegaVision-WEB. Make sure that no
other MegaVision version is running.
2.
Install MegaVision-WEB by running "…/DISK1/setup.exe" from MegaVision-WEB
CD or Installation Kit via "Start"/"Run" function of MS Windows. Follow instructions
on the screen. This is a standard MS Windows installation.
3.
After installation is completed start MegaVision via "Start"/"Programs"/"MegaVision
WEB"/"MegaVision WEB" menu item of MS Windows. The "Login" Screen will
appear. Choose SUPERVISOR and press OK with NO password.
4.
Because it is your first time start, the "License Password" request screen will appear.
You need to enter your license password in order to continue. This password is
connected to the IP Address of the PC running MegaVision-WEB. You can obtain
your password via e-mail from "[email protected]". Your e-mail request
for password must include the IP Address and MegaVision Serial Number (found on
the package).
5.
Use MegaVision Main Menu "Map"/"Autodiscovery" or "Edit"/"Add" functions to add
devices icons to the MegaVision map. The device icons colors mean:
a. Green (OK): the device communication status is OK.
b. Red (Critical): there is no communication with the device.
c. Gray (Unknown): the device communication status is unknown.
d. Yellow (Warning): there are some warnings about this device in the alarms log.
e. Purple (Info): there are some info messages about this device in the alarms log.
Double-click on the device icon. The Device Main window appears. It usually
represents the device front panel with real-time status LEDs. Ports that are grayed-
out are inactive. Click on the Company/device logo symbol to enter the System
management subtree. Click on a port to enter the Port Management subtree. The
Main window menu or the Device Main window menu provides shortcuts to other
windows. If you need more information, use the ON-LINE HELP or the window-
specific HELP.
6.
Use "Edit"/"Add Link”,” Map"/"Set Background Image”, "Edit"/"Add
Device"(SUBMAP) to create links, submaps and get the realistic view of your
network.
7.
Use "Internet Options"/"E-mail configuration" and "Options"/"Alarms Configuration"
to configure alarms and e-mail notifications. Use "Monitor/Services Monitor" to
monitor mission-critical network services, such as e-mail, FTP, e-commerce, etc.
8.
In order to get access via WEB you must leave your MegaVision-WEB running all the
time. You may reconfigure the HTTP port value via "Internet options"/"Set HTTP
Port" (by default this port is 80 but you may need to configure another value if you
have another WEB-server application (like Microsoft Internet Information Server)
running on the same PC.)
9.
You may use the WEB-Console from any computer, which is connected to the
Internet/Intranet. Start the WEB-browser and point it to the following URL:
a.
If you did not reconfigure the HTTP port value (it is 80 by default) enter:
"http://a.b.c.d/"
b.
If you reconfigured the HTTP port value (e.g. port=2000) enter:
"http://a.b.c.d:2000/"
(where a.b.c.d is the IP Address of the PC running MegaVision WEB, e.g.:
192.168.1.97)
Your WEB-browser will show the "Remote Console" Login/Password Screen.