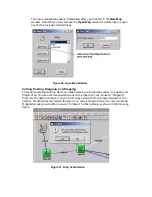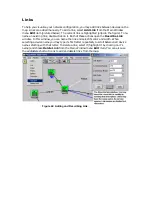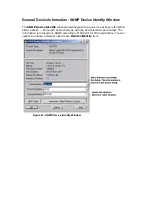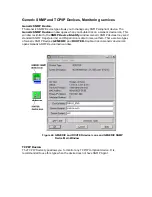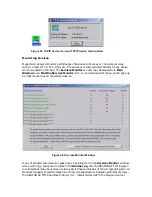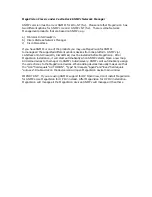Running MegaVision as a plug-in application for different NMS
platforms
There some differences between the way MegaVision-WEB and MegaVision Classic work
under standard NMS Platforms. MegaVision-WEB uses its Java-based WEB interface to
access its GUI from different platforms. Please, note that in order to achieve such integration
there should be a PC running MegaVision-WEB server plugged somewhere in the network,
which runs 24x7 collecting management data.
MegaVision Classic uses native MS-Windows GUI, however the list of supported NMS
platforms is limited to:
1)
HP OpenView Windows (version 7.1 and higher, including HP OV Professional
Suite).
2)
Castle Rock SNMPc 4.x or SNMPc NT 5.x.
3)
Cabletron SPECTRUM 4.0 rev1 and higher (WinNT 3.51).
4)
HP OV NNM (WinNT, Win2000).
It is recommended using MegaVision Classic for the above PC NMS platforms. If you need to
manage MegaVision supported devices under UNIX based platforms, use MegaVision-WEB.
MegaVision-WEB under HP OV NNM UNIX
MegaVision-WEB GUI can be accessed from any standard NMS platform. Please, review the
following notes for HP OV NNM UNIX as an example how to organize such interface.
HP OV NNM Versions 5.x and higher allow to call WEB browser for any device icon, which is
located on the HP OV NNM Map. This feature may be used to provide seamless GUI access
to all managed devices.
Here are the steps you should perform.
1.
Use HP OV NNM "Edit"/"Find"/"Object by Attribute"/"IP Address" to find the PC
which is running MegaVision-WEB (IP address" "a.b.c.d"). (Note: If you cannot find
such icon, you must create it manually via "Edit"/"Add Object").
2.
Use "Right Mouse Button click"/"Object Properties" to open HP OV NNM "Object
Properties" Window. Select "General Attributes" and make sure that
"isHTTPsupported" and "isHTTPmanaged" properties are enabled. Enter the
"ManagementURL" like this: b1. If you did not reconfigure the HTTP port value (it is
80 by default) enter: "http://a.b.c.d/”; b2. If you reconfigured the HTTP port value (e.g.
port=2000) enter: "http://a.b.c.d:2000/"
3.
Use "Tools"/"WEB browser"/"Management Page" in order to get GUI access to all
supported devices. You may leave the browser window open and switch to it
whenever you need it. Please note that polling is done automatically and you will
always see the most recent status in this window.
4.
Optional. You may perform step b. for any supported device located on the HP OV
map. In this case you can receive MegaVision-WEB GUI without looking for the
MegaVision-WEB PC Icon first.