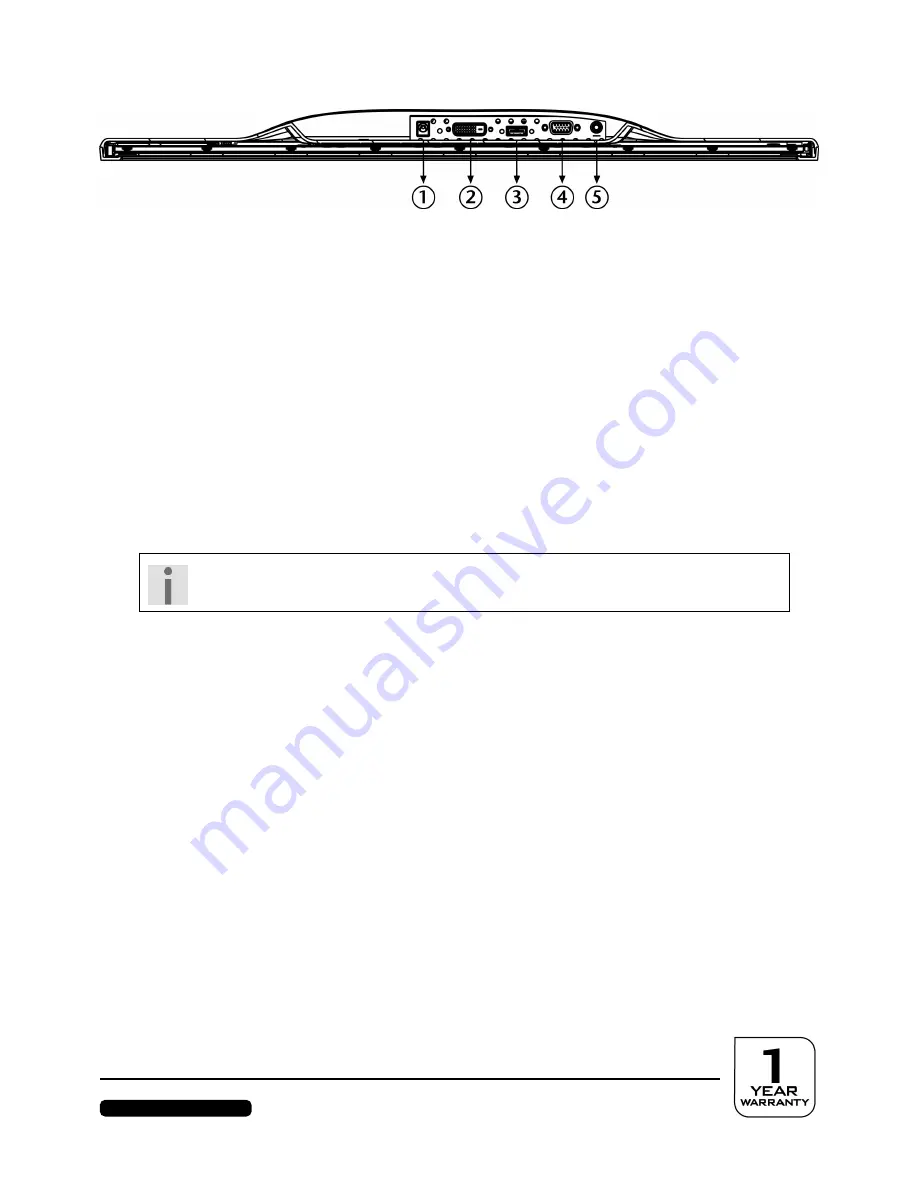
After Sales Support
Telephone: 1300 884 987
Internet: www.medion.com.au
12
Connections On The Back
(Ill.: Rear of the monitor)
1.
Power supply (POWER IN)
2.
DVI-D 24-Pin connection (DVI)
3.
HDMI connection (HDMI)
4.
Mini 15-pin D-sub connection (VGA)
5.
3.5 mm stereo jack audio connection (AUDIO IN)
Connecting The Monitor
Prepare your computer for the monitor if necessary, so that the correct settings for it will be
present.
Ensure that the monitor has not yet been connected to the electricity supply (mains plug not yet
plugged in) and that neither the monitor nor the computer has been switched on.
1 Connect Signal Cable
Plug the signal cable into the appropriate VGA, HDMI or DVI connections on the computer and
the monitor.
Important!
Only use ONE of these alternative connection types at a time.
2 Connect Audio Cable
Plug the audio cable into the appropriate audio sockets on the computer and the monitor.
3 Connect The Power Supply
Connect the power cable of the power pack to the electricity supply connection.
Now, connect one end of the mains cable to the power pack and connect the other end to a
suitable socket. The mains socket must be in the vicinity of the monitor and be easily accessible
(use the same electricity circuit as for the PC).
4 Switch On The Monitor
Switch your monitor on at the Standby/On switch on the front of the device. Finally, switch your
computer on.











































