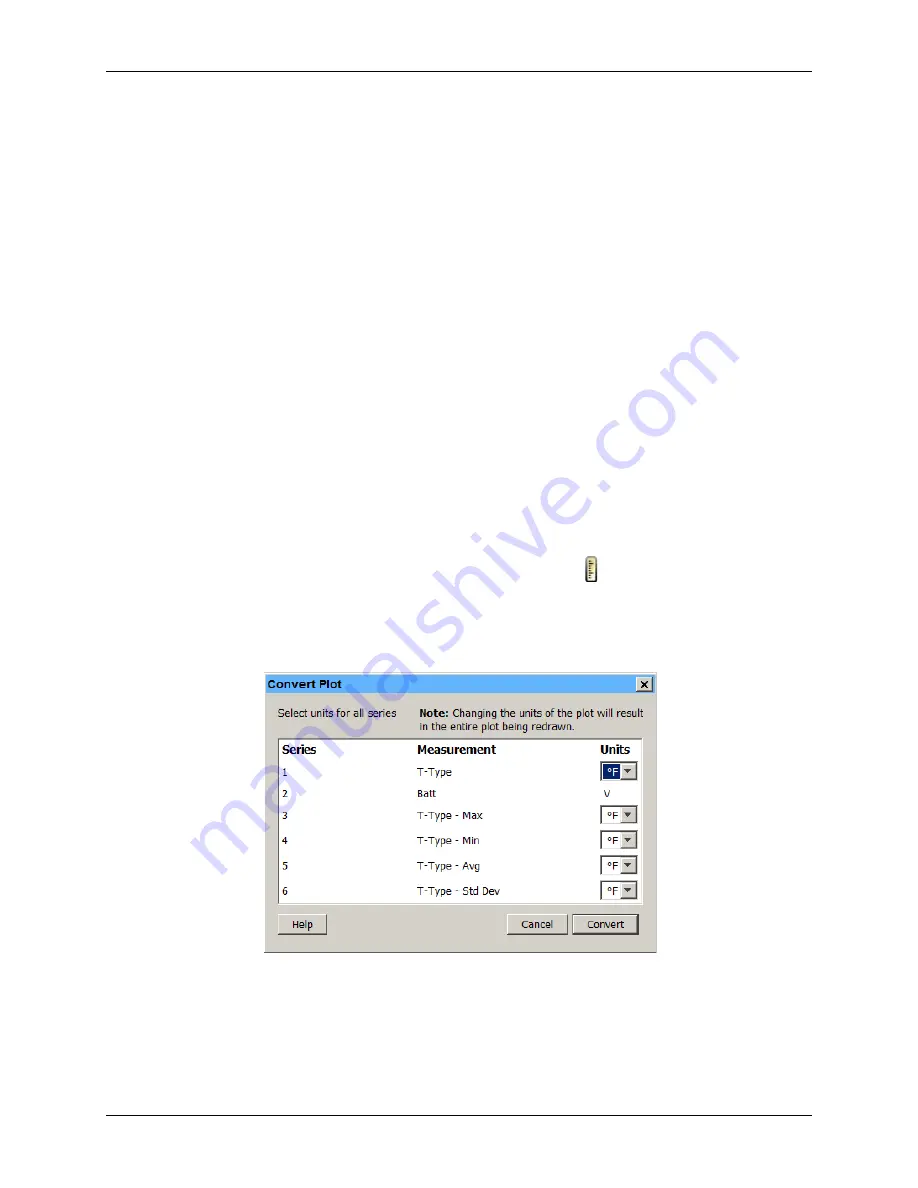
USB-5100 Series Software Help
Modifying a Plot
44
5.
All matching series available in the selected series are populated with the corresponding series listed in the
Merge With
column. Each new series can only be merged with the series of the same measurement type
and units. If no matching series is available in the plot, the
Merge With
column displays
No Series
for that
series. If a matching series is found, you can still append the series without merging by choosing
No Series
from the corresponding drop-down list in the
Merge With
column. The series is appended to the plot
without being merged with any series.
6.
Select any internal logger events to plot, if applicable. Click the checkbox to add or remove each event as
necessary, or click
All
or
None
in that section to select all events or no events accordingly.
7.
Click
Plot
to merge the selected series with their matching series. Save the new plot as a project file if
desired.
There may be gaps between the last sample in an older series and the first sample in the next.
After the series have been merged, the
Details Pane
is regenerated and the
Series Statistics
are recalculated.
The Points Table is regenerated and does show samples of both series in one column. The new logger
information is added to the Details Pane, showing the specific information about the different loggers that
collected the data samples.
Converting Units
Plots display data points in either SI or US units as defined within the Preferences (
File»Display»Default Unit
System
). You can switch between SI (°C) and US (°F) units on a single series or an entire plot without
changing the overall system preferences.
To change the units for a single series, right-click the series with the arrow tool and select Convert Series Units
and then select the unit you want to use.
To change the units for multiple series within the plot, click the Units icon on the toolbar or select
Edit»Convert Units
.
If a series can be configured with multiple units, there is a drop-down list in the units field as in the example
below. Select the desired units from the drop-down list for all the series you wish to change and then click
Convert
. This changes the units displayed on the axis, in the legend, in the Details pane, and in the Points table.
Figure 26. Convert Plot Dialog Box
1.
For each series that supports unit options, select the desired units from the drop-down list.
2.
Click
Convert
.
This changes the units displayed on the axis, in the legend, in the Details pane, and in the Points table.






























