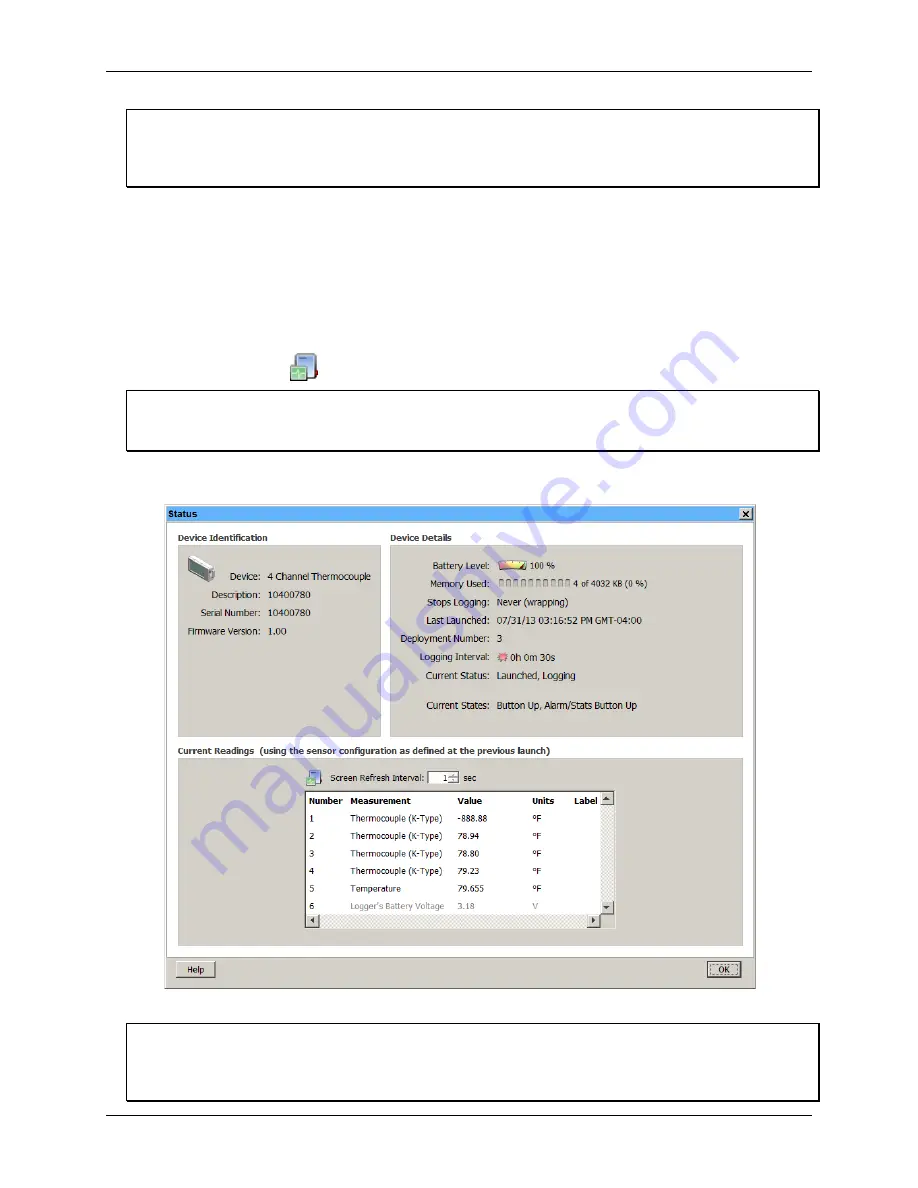
USB-5100 Series Software Help
Working with USB-5100 Series Data Loggers
24
Important
If high and/or low levels have been configured for more than one sensor, then burst logging begins when any
high or low condition goes out of range. Burst logging does not end until all conditions on all sensors are back
within normal range.
Checking the Device Status
The Status dialog box displays real-time information about the attached logger, including the current state of the
logger, logging start time, current readings, and memory used. You can check whether a logger is waiting for
logging to begin, actively logging (unless it is logging at a fast logging interval), or stopped.
To check the status of a logger, complete the following steps:
1.
Connect the logger to the computer.
2.
Click the Status icon
on the toolbar, or select
Device»Status
.
Note
You can also check the status by clicking
Status
in the
Launch Logger
dialog box, but this shows details from
the previous launch.
This is an example of the Status dialog box. The information displayed varies depending on the logger that is
connected. See Status dialog box for more information.
Figure 12. Status Dialog Box
Important
Battery power drains more rapidly while checking status. Keep this in mind when frequently checking status
during a deployment. You can significantly reduce the demand on the battery by adjusting the Screen Refresh
Interval to five seconds or higher (not available on all loggers).






























