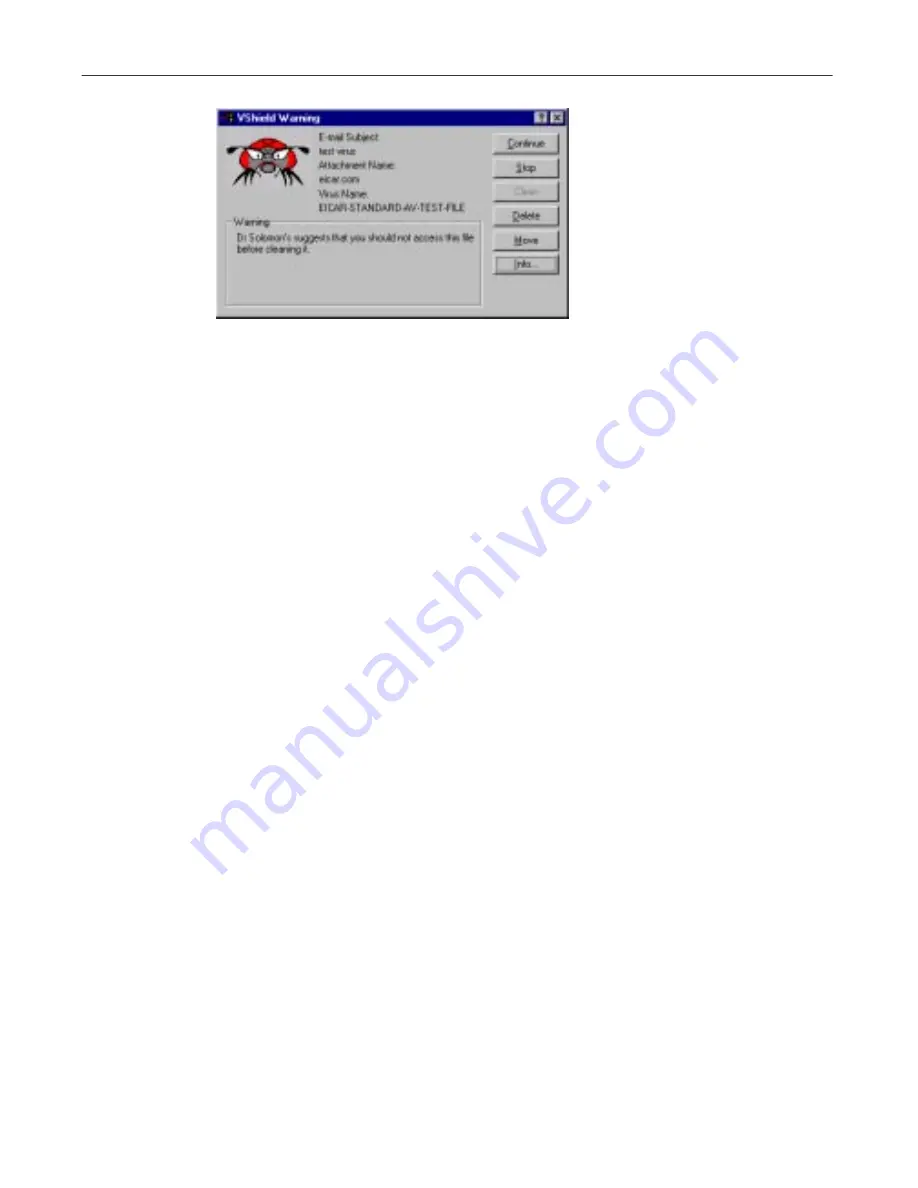
User’s Guide
67
Removing Infections From Your System
Figure 3-8. E-Mail Scan response options
To respond to the infection, click one of the buttons shown. You can tell the
E-Mail Scan extension to:
•
Continue.
Click this button to have the E-Mail Scan extension proceed with
its scan operation, list each infected file it finds in the lower portion of its
main window (Figure 3-9), and record each detection in its log file, but it
will take no other action to respond to the virus. The extension will
continue until it finds another virus on your system or until it finishes the
scan operation. Once it has finished examining your system, you can
right-click each file listed in the main window, then choose an individual
response from the shortcut menu that appears.
•
Stop.
Click this button to stop the scan operation immediately. The E-Mail
Scan extension will list the infected files it has already found in the lower
portion of its main window (Figure 3-9) and record each detection in its log
file, but it will take no other action to respond to the virus. Right-click each
infected file listed in the main window, then choose an individual response
from the shortcut menu that appears.
Summary of Contents for VIRUSSCAN 5.1
Page 1: ...McAfee VirusScan User s Guide Version 5 1 ...
Page 16: ...Preface xvi McAfee VirusScan ...
Page 30: ...About VirusScan Software 30 McAfee VirusScan ...
Page 52: ...Installing VirusScan Software 52 McAfee VirusScan ...
Page 80: ...Removing Infections From Your System 80 McAfee VirusScan ...
Page 185: ...User s Guide 185 Using the VirusScan application ...
Page 186: ...Using the VirusScan application 186 McAfee VirusScan ...
Page 222: ...Creating and Configuring Scheduled Tasks 222 McAfee VirusScan ...
Page 246: ...Using Specialized Scanning Tools 246 McAfee VirusScan ...
Page 262: ...About Safe Sound 262 McAfee VirusScan ...
Page 266: ...About Quarantine 266 McAfee VirusScan ...






























