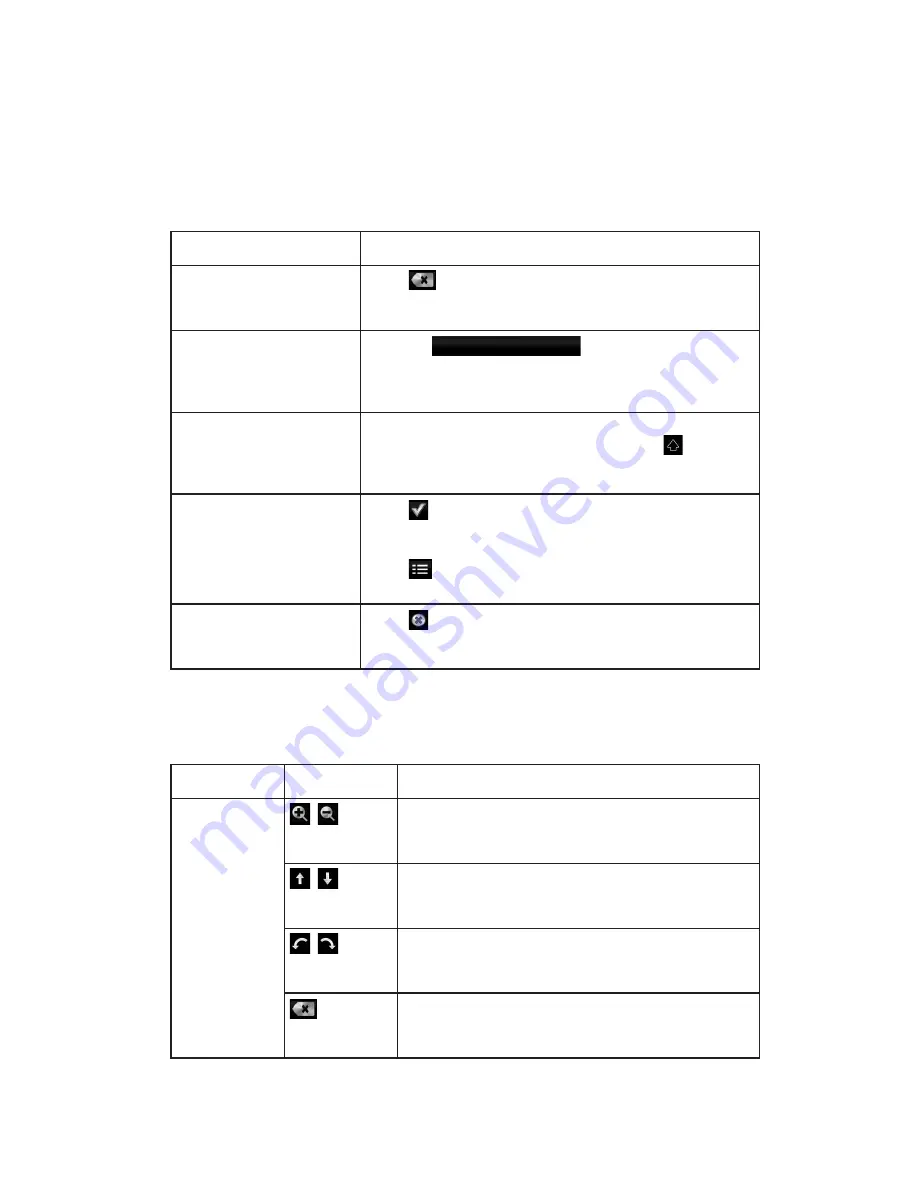
9
2.3 Buttons and other controls on the screen
2.3.1 Using keyboards
You only need to enter letters or numbers when you cannot avoid it. You can type with your
ngertips on the full-screen keyboards and you can switch between various keyboard layouts,
for example English, Greek or numerical.
Task
Instruction
Correcting your entry on the
keyboard
Select
to remove the unneeded character(s). Select and
hold he button to delete several characters or the entire input
string.
Entering a space, for
example between a
rst
name and a family name or
in multi-word street names
Select the
button at the bottom centre
of the screen.
Entering upper and lower
case letters
When entering a text, the
rst character appears in upper case
while the rest of the text is in lower case. Select
to enter an
upper case letter or select twice to turn on Caps Lock. Select
again and lower case letters return.
Finalising the keyboard entry Select .
• Accepting the suggested search result
• Saving your input
Select
.
• Opening the list of search results
Cancelling the keyboard
entry (returning to the
previous screen)
Select
.
2.3.2 Press and Hold
You usually need to select the screen only once, however, some useful features can be
accessed with combined touch screen selecting. Those are as follows:
Action
Button(s)
Details
Continue
pressing the
button.
,
Touching the button on he map screen once changes
the scale in one step. Continuously touching the button
changes the scale sequentially.
,
Touching the button on he map screen once changes
the point of view in one step. Continuously touching the
button changes the point of view sequentially.
,
Touching the button on he map screen once rotates the
map. Continuously touching the button rotates he map
sequentially.
Touching the button on the keyboard screen once erases
one character. Continuously touching the button erases
several characters rapidly.










































