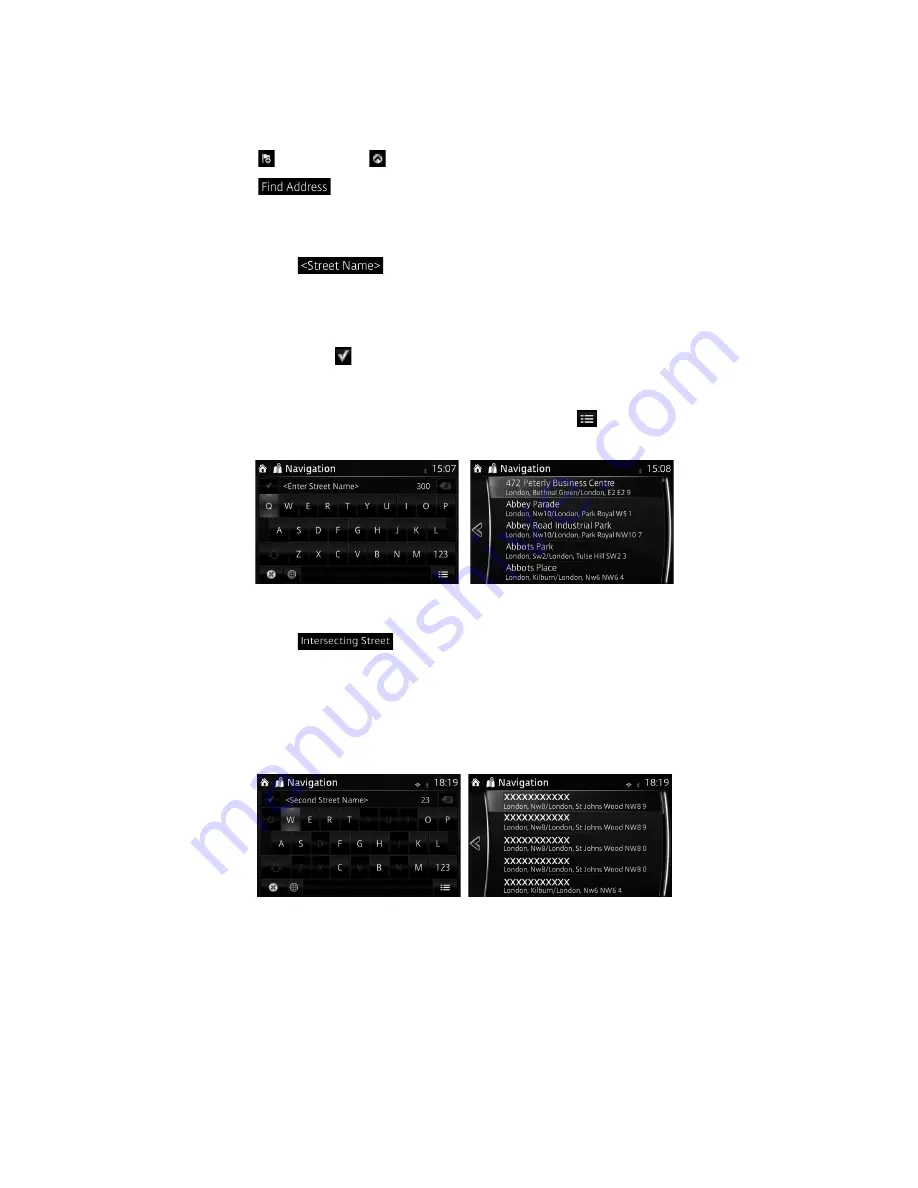
25
3.1.1.3 Selecting an intersection as the destination
To enter an address as the destination, do as follows:
1. Select after selecting on the MAP screen.
2. Select
.
3. If necessary, modify he country and town as described earlier (page 20).
4. Enter he street name:
a. Select
.
b. Start entering the street name on the keyboard.
c. Find the street you need:
•
The most likely street name is always shown in the input
eld. To accept it,
select .
•
If the desired name does not show up, the names that match the string
appear in a list after entering a couple of characters (to open the list of
results before it appears automatically, select
). Select he street from
the list.
5. Enter he intersecting street name:
1. Select
.
•
If only a few intersecting streets exist, their list appears immediately.
•
In case of a longer street, the keyboard screen appears. Start entering
the name of the intersecting street on the keyboard. As soon as the street
names hat match the entered string can be shown on one screen, their list
appears automatically. Select the street from the list.






























