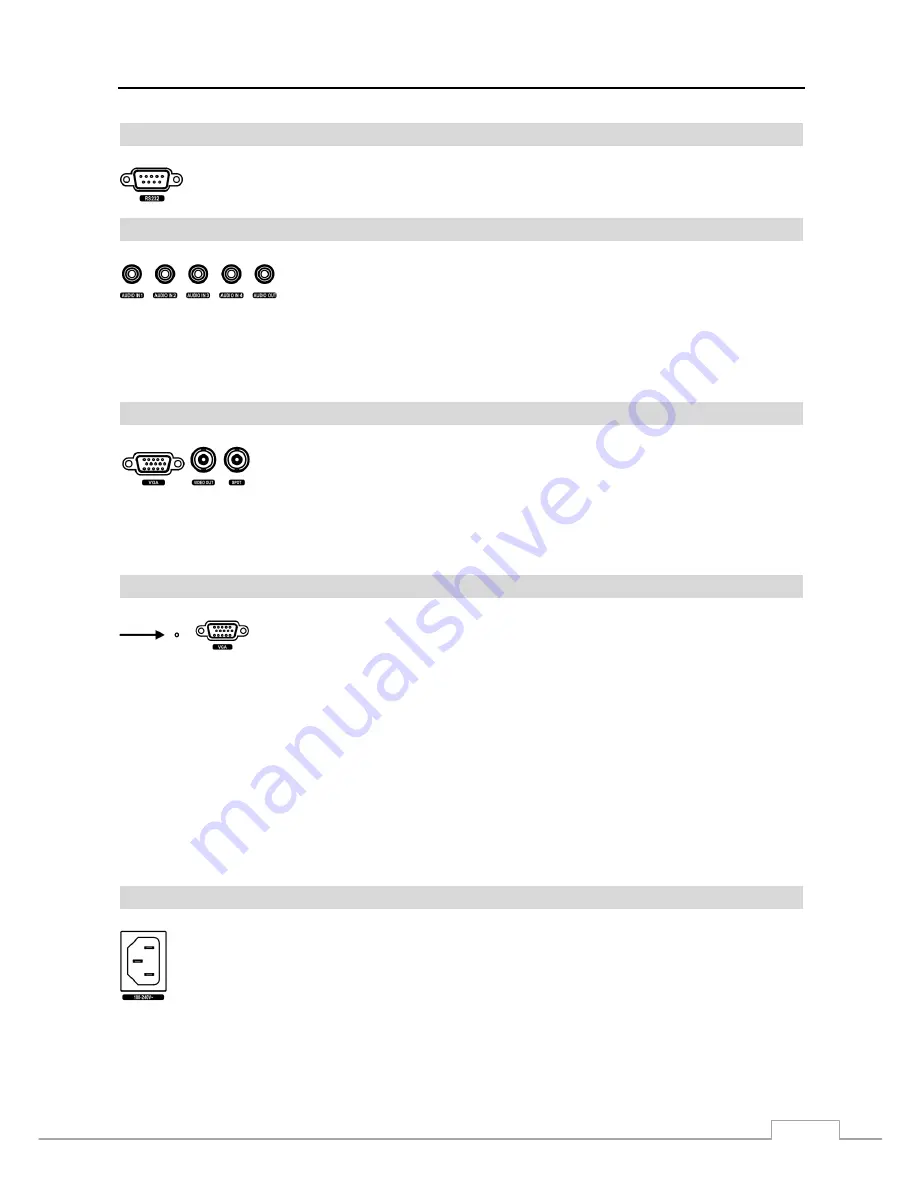
Digital Video Recorder
5
RS232C Port
Audio In/Out
NOTE: It is the user’s responsibility to determine if local laws and regulations permit recording audio.
The DVR does not have amplified audio output, so you will need a speaker with an amplifier. The DVR
does not have a pre-amplifier for audio input, so the audio input should be from an amplified source,
not directly from a microphone.
Video Out
NOTE: The
VGA
and
Video Out (BNC) connectors may be connected to individual monitors for simultaneous
operation.
Factory Reset Switch
The DVR has a
Factory Reset
switch to the left of the VGA connector on the rear panel.
This switch will only be used on the rare occasions that you want to return all the settings
to the original factory settings.
CAUTION: When using the Factory Reset, you will lose any settings you have saved.
To reset the unit, you will need a straightened paperclip:
1. Turn the DVR off.
2. Turn it on again.
3. While the DVR is initializing, the front panel LEDs will blink. When the front panel LEDs blink, poke the
straightened paperclip to the unlabeled hole in the left of the VGA connector.
4. Hold the switch until all the LEDs on the front panel are lit.
NOTE: When the DVR successfully resets to factory defaults all the LEDs on the front panel flash five times.
5. Release the reset switch. All of the DVR’s settings are now at the original settings it had when it left the factory.
Power Cord Connector
An RS232 port is provided to connect a remote control keyboard.
Your DVR can record audio from up to four sources. Connect the audio sources to
Audio In 1
,
Audio In 2
,
Audio In 3
and
Audio In 4
as needed using RCA jacks.
Connect
Audio Out
to your amplifier.
A VGA connector is provided so that you can use a standard, multi-sync computer monitor
as your main monitor. Use the cable supplied with your monitor to connect it to the DVR.
Connect the main monitor to the
Video Out
connector. Connect the spot monitor to the
SPOT
connector as needed.
Connect the AC power cord to the DVR and then to a wall outlet.




























