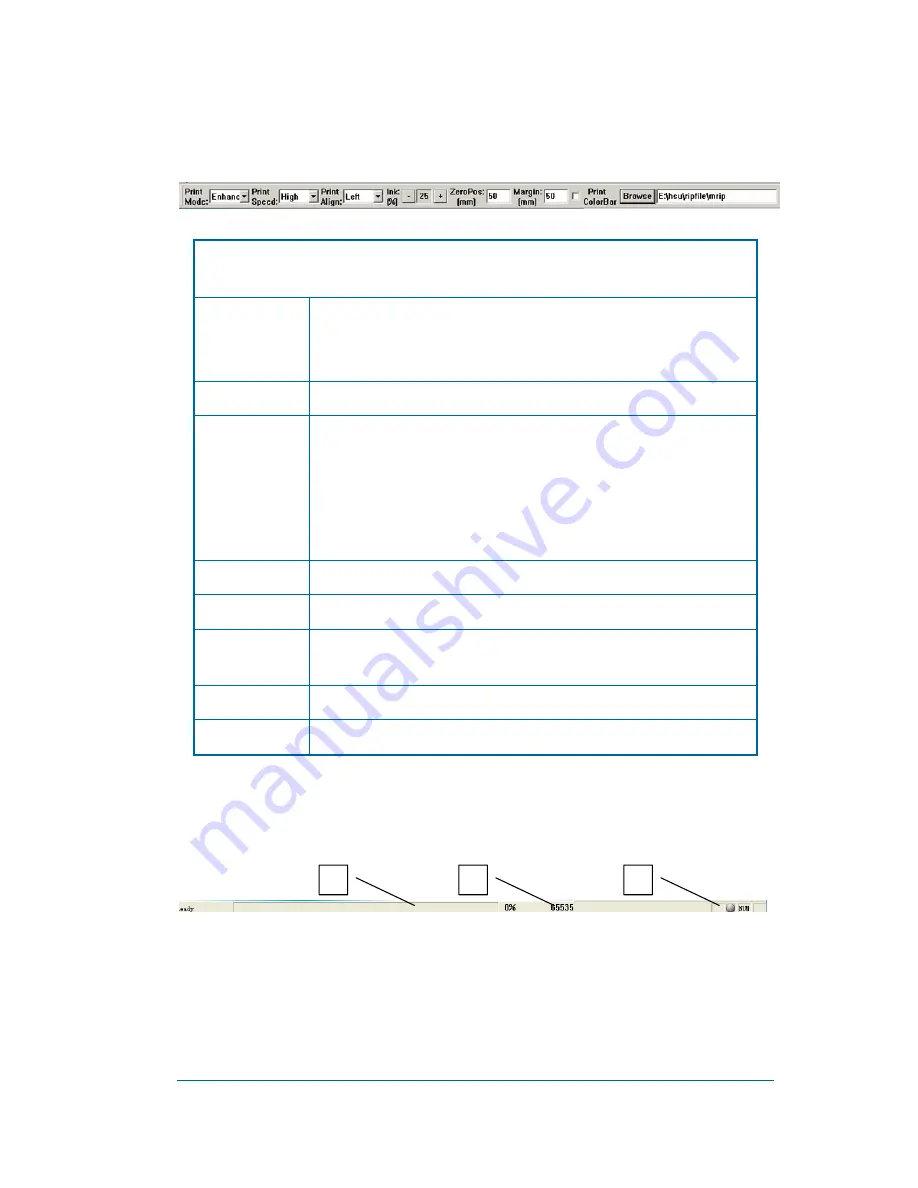
Matan JetSet 3.2P Printer
29
User Manual
♦
Print settings bar:
Set frequently used settings such as: print speed, print mode, ink
quantity, and material’s margin.
Operation of Toolbar:
Click the Open File button to add files to the printing jobs list. Select the
file to be printed, and click the Start Print button to start the operation.
Print Mode:
Select the print mode
There are six modes: Three Pass, Draft, Normal, Enhanced, Master and
Ultra.
Print Speed:
Define the print speed
Print Align:
The printing position of the image on the material
Left: left side align
Right: right side align
Center: middle position align
Align mode is only used for edge checking.
Ink:
Ink density adjustment
Zero Pos:
Distance between the cleaning device and the right limited switch
Margin:
Define the blank margin (refers to the distance between the left edge of
material the starting position of printing)
Print Color Bar:
Enable Print Color Bar use in printing
Browse:
Add all RIP files under specified directory to the printing jobs list
♦
Status bar:
Shows the printing progress bar [1], and the absolute position of the
print carriage [2].
1
2
3






























