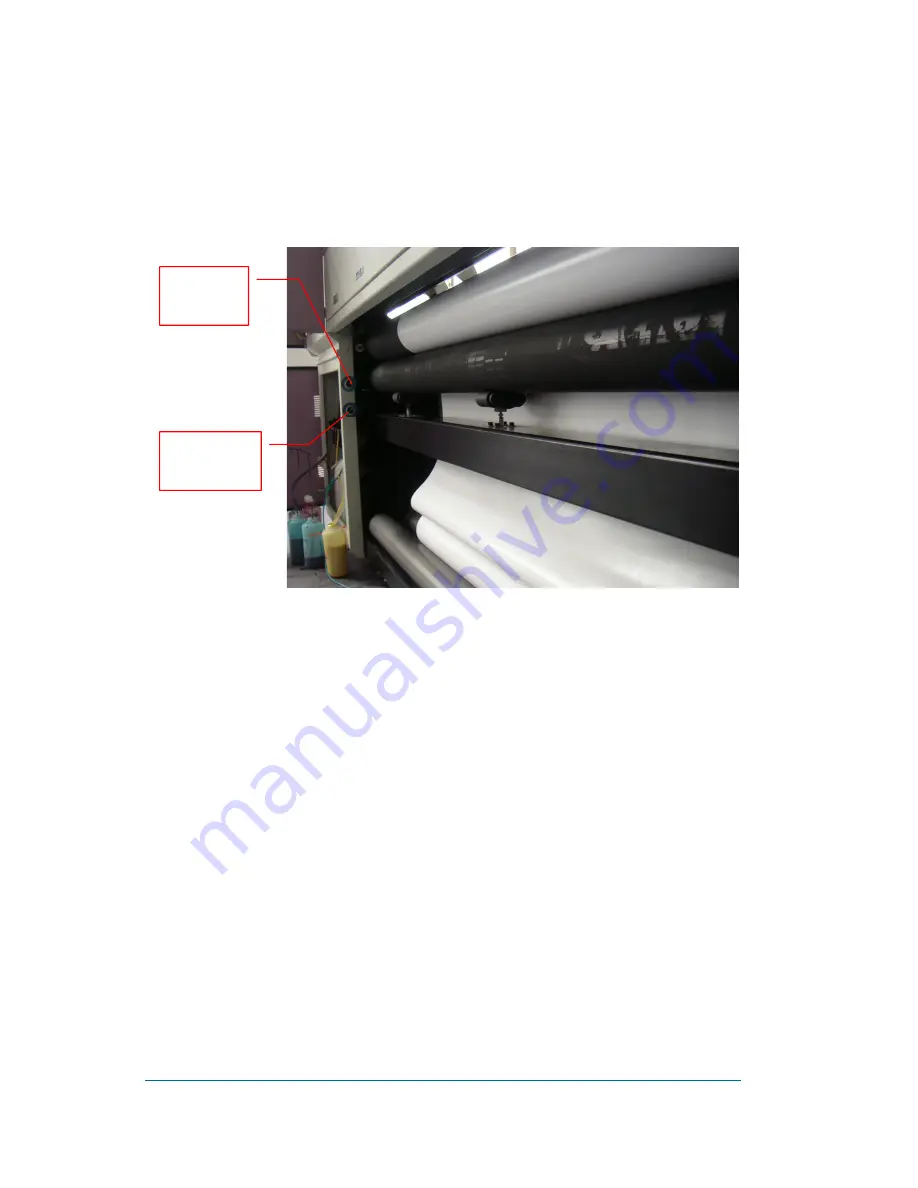
Matan JetSet 3.2P Printer
14
User Manual
Chapter 2
Operation Guide
2.1
Feeding
1.
Put the material on the material holder.
2. Pull the material on the feeding roller, put on cover cores at both ends, lightly put it
on the feeding roller rack. The material should be placed as centrally as possible.
3.
Pull the material out from in front of the pinch roller toward the back.
4. Put the material around the main roller, spread the platform, pull it tight and spread it
evenly. Turn on both the Side & Middle air valve SW. The material should be feeding
toward the front and reaching the tension roller with open tension.
Side air
valve SW
Middle air
valve SW






























