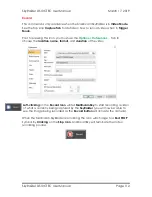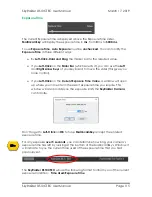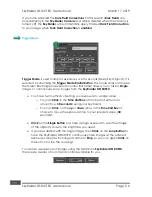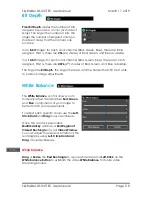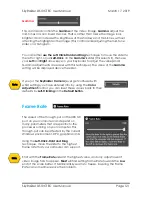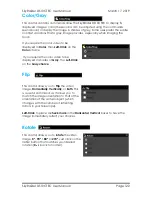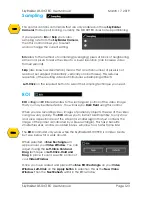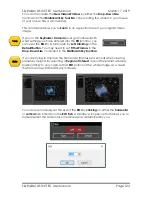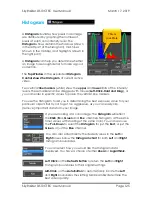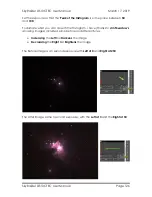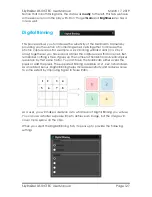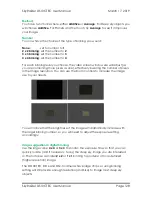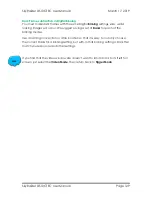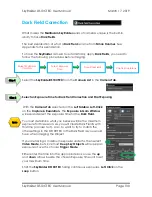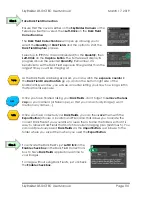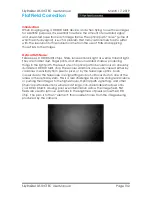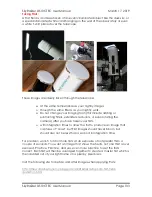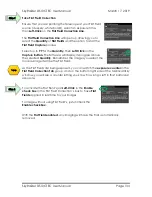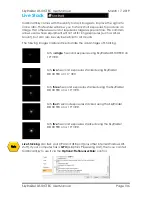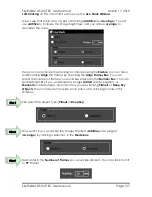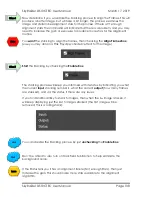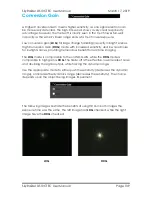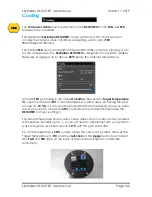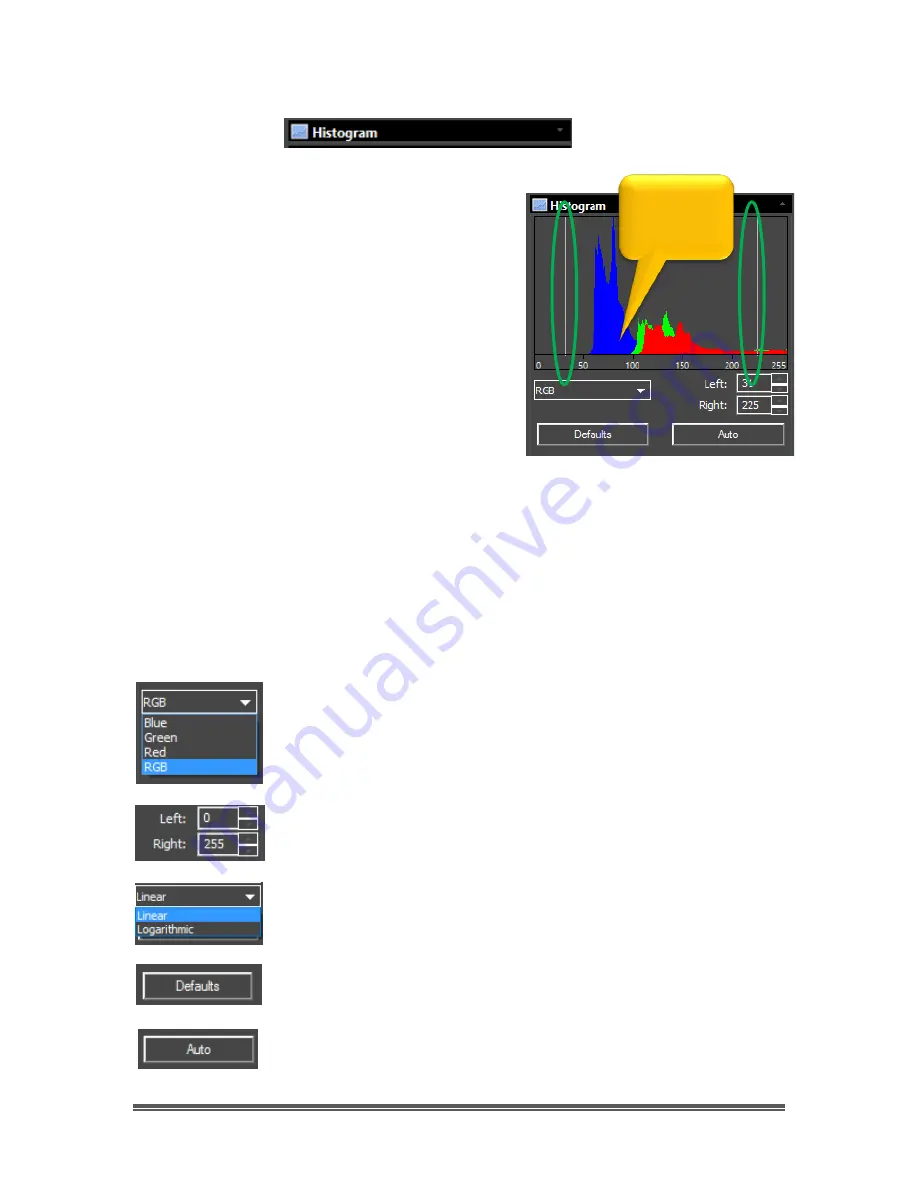
SkyRaider DS10CTEC User Manual
March 17, 2019
SkyRaider DS10CTEC User Manual
Page 125
Histogram
A
Histogram
illustrates how pixels in an image
are distributed by graphing the number of
pixels at each color intensity level. The
Histogram
shows detail in the shadows (shown
in the left part of the histogram), mid-tones
(shown in the middle), and highlights (shown in
the right part).
A
Histogram
can help you determine whether
an image has enough detail to make a good
correction.
The
Top Window
in the expanded
Histogram
Control shows the Histogram
of current active
video.
Two vertical
line markers
(white) show the
upper
and
lower
limits of the intensity
levels. These markers can be dragged with mouse (
Left-Click-Hold and Drag
), or
you can enter in specific values to place the vertical Line markers.
You use the Histogram to aid you in determining the best exposure value for your
particular object. But try not to get too aggressive, as you can easily clip
(remove) important data form your image.
If you are looking at a color image, the
Histogram
will reflect
the
RGB
(
R
ed,
Green
and
Bl
ue channels histogram at the same
time) values with shading of the same color. You can also use
the
Pull-Down
to select the
Histogram
for just the
Red,
or just the
Green
, or just the
Blue
channel.
You can also enter directly the desired values in the
Left
or
Right
boxes below the
Histogram chart
for both
Left
and
Right
Histogram boundaries.
You can select how you would like the Histogram data
displayed. You have a choice of either
Linear
or
Logarithmic
.
Left Click
on the
Defaults Button
to return the
Left
and
Right
Histogram boundaries to their original settings.
Left-Click
on the
Auto Button
to automatically locate the
Left
and
Right
boundaries thus letting MallincamSky determine the
best video quality.
This is
your Data