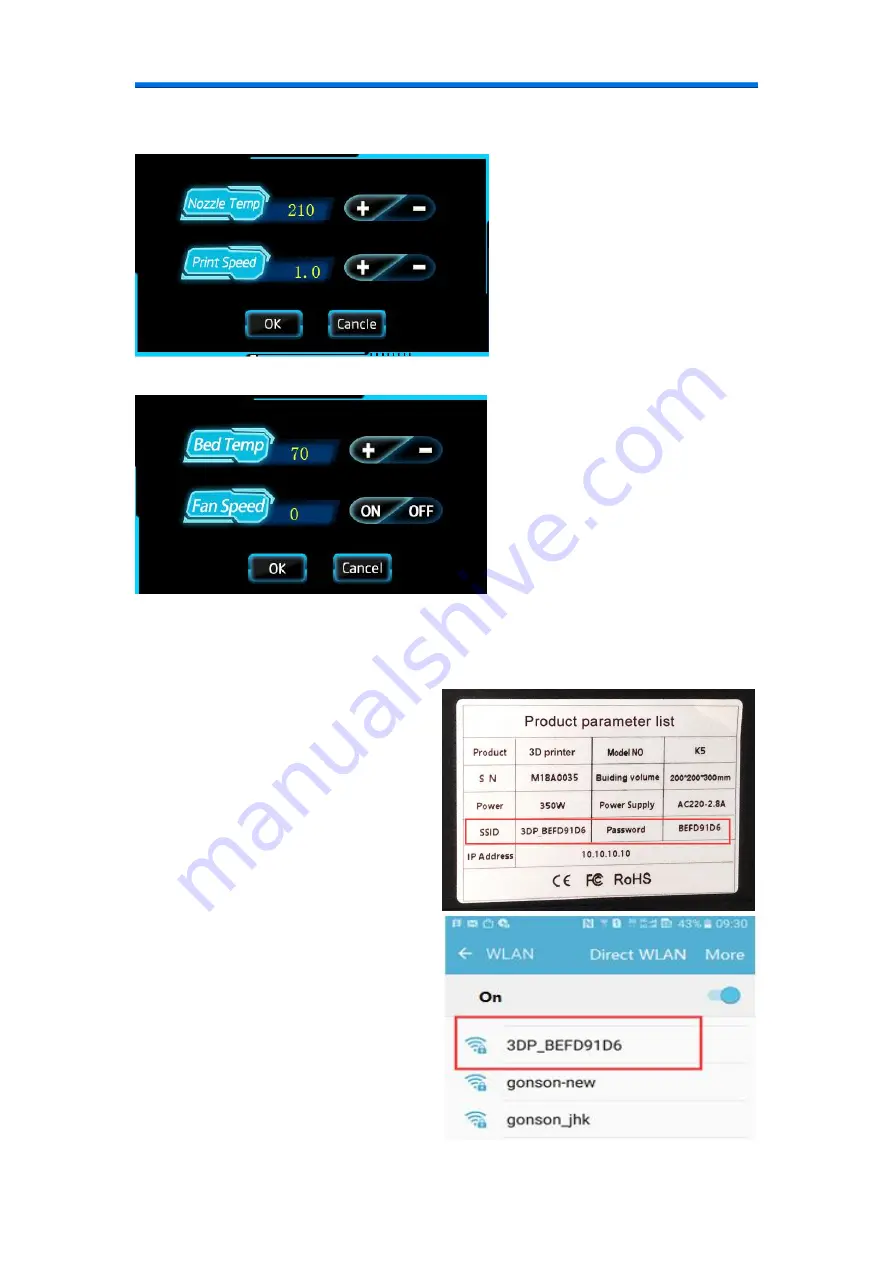
22
Click the nozzle temperature
icon, and the screen will display the
adjustment
interface
of
nozzle
temperature and printing speed. The
printing speed 1.0 represents 100%
of the set speed, and 0.5 represents
50% of the set speed.
Click the hot bed temperature
icon, and the screen will display the
adjustment interface of the hot bed
temperature and fan speed. The fan
speed "on" means to open the fan,
and "off" means to turn off the fan.
4.5.4
WiFi connection and video monitoring
Refer to the machine switch
code, open the WIFI of the
mobile phone to search for the
wireless name and enter the
password, and then you can
connect and operate the 3D
printer.
Open the WIFI function of the
mobile phone, search for the
exclusive WiFi name of the 3D
printer and connect it.
















































