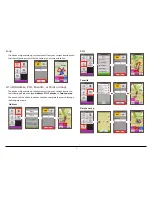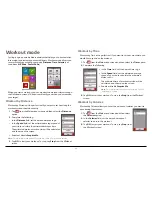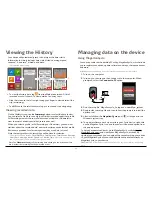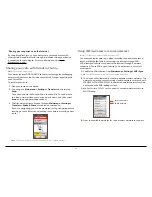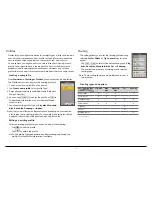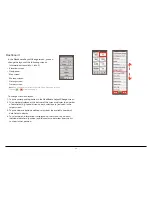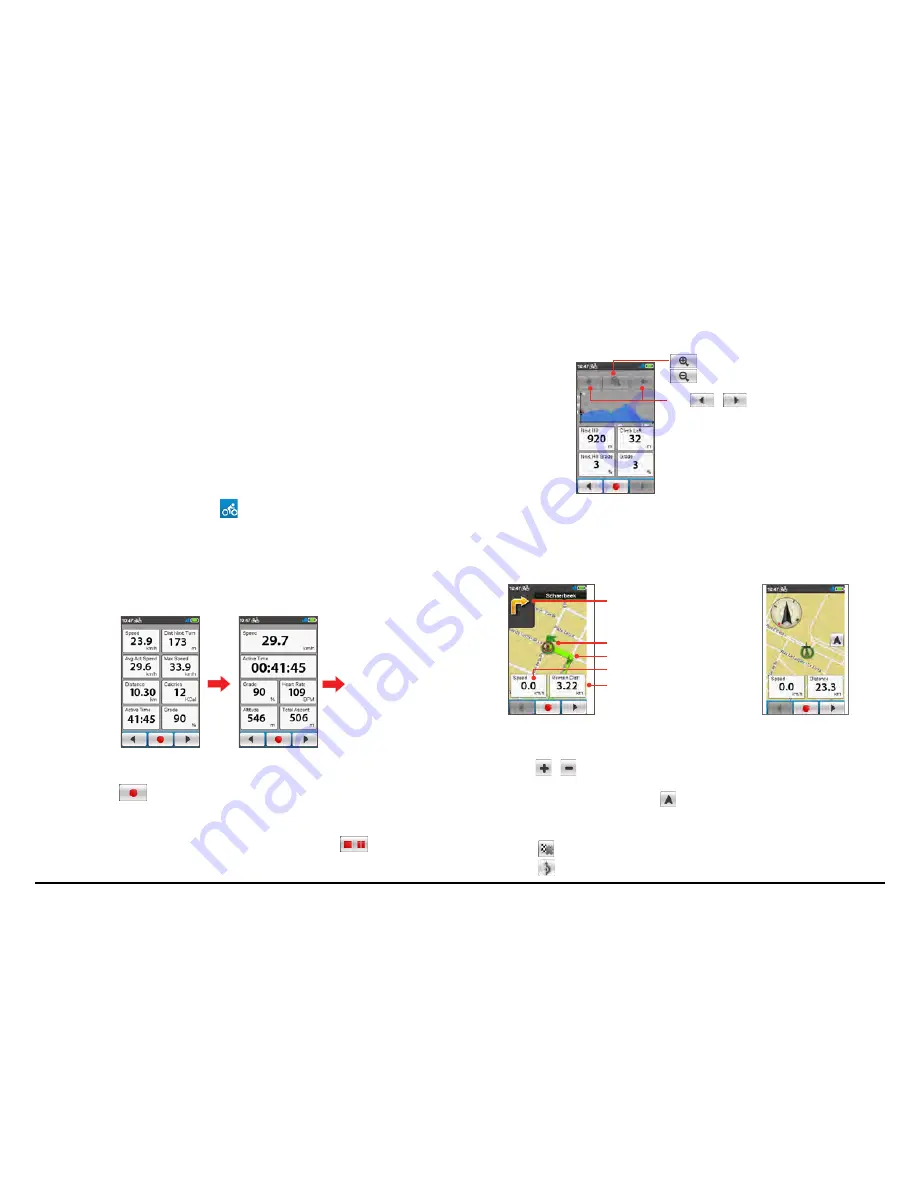
13
Viewing Dashboard screens
Note:
The screenshots and other presentations shown in the following sections
may differ from the actual screens and presentations generated by the actual
product.
The Dashboard provides the extended screens that can be used to assist
you in your travels, trainings, and workouts. The layout of the dashboard
screens can be customized to display the information (e.g. speed, distance,
time, calories, etc.) you want to know.
Depending on your device model, certain information may not be available
on the Dashboard screens. To learn how to customise the Dashboard
screens, see
page 28 Dashboard.
•
To access the Dashboard, tap
from the
Main menu
screen.
•
The Dashboard function is made of screens placed next to each other:
information 1 & 2, elevation, navigation/map, and workout (when
started) screens.
S
lide
the screen to the left or right using your finger to change between
the Dashboard screens.
...
Info 1
screen
Info 2
screen
•
When the navigation/workout is in progress, you can record the data
by tapping
.
Note:
When you are recording the route, the recorded track will be displayed as
red on the map.
During recording, you can stop/pause it by tapping
and then
selecting the
Stop
/
Pause
option when prompted; otherwise, select
Cancel
to continue recording.
•
On the
Elevation
screen, the device will analyze the route and display it
as the elevation plot. Use the buttons upon the plot to zoom in/out and
scroll through the plot.
Elevation
screen
: Zoom in the plot
: Zoom out the plot
Tap
/
to scroll
through the plot when it
is zoomed in.
•
From the
Navigation
screen, you will be directed to your destination
by visual instructions. The
Map
screen is displayed when navigation
has stopped. The Map screen’s compass can be enabled/disabled in
Settings.
Map
screen
Navigation
screen
Direction and
distance of next turn
Current route
Current position
Current speed
Distance to go
Note:
Tap on the
Navigation
/
Map
screen briefly to display the onscreen buttons.
•
Tap
/
to zoom in/out the map.
•
You can navigate the map anywhere by dragging and then moving the map.
While navigating the map, tap
to display your current position on the
center of the map.
Tap anywhere on the
Navigation
screen to display more buttons.
•
Tap
to stop navigation.
•
Tap
to avoid a certain distance of route ahead.