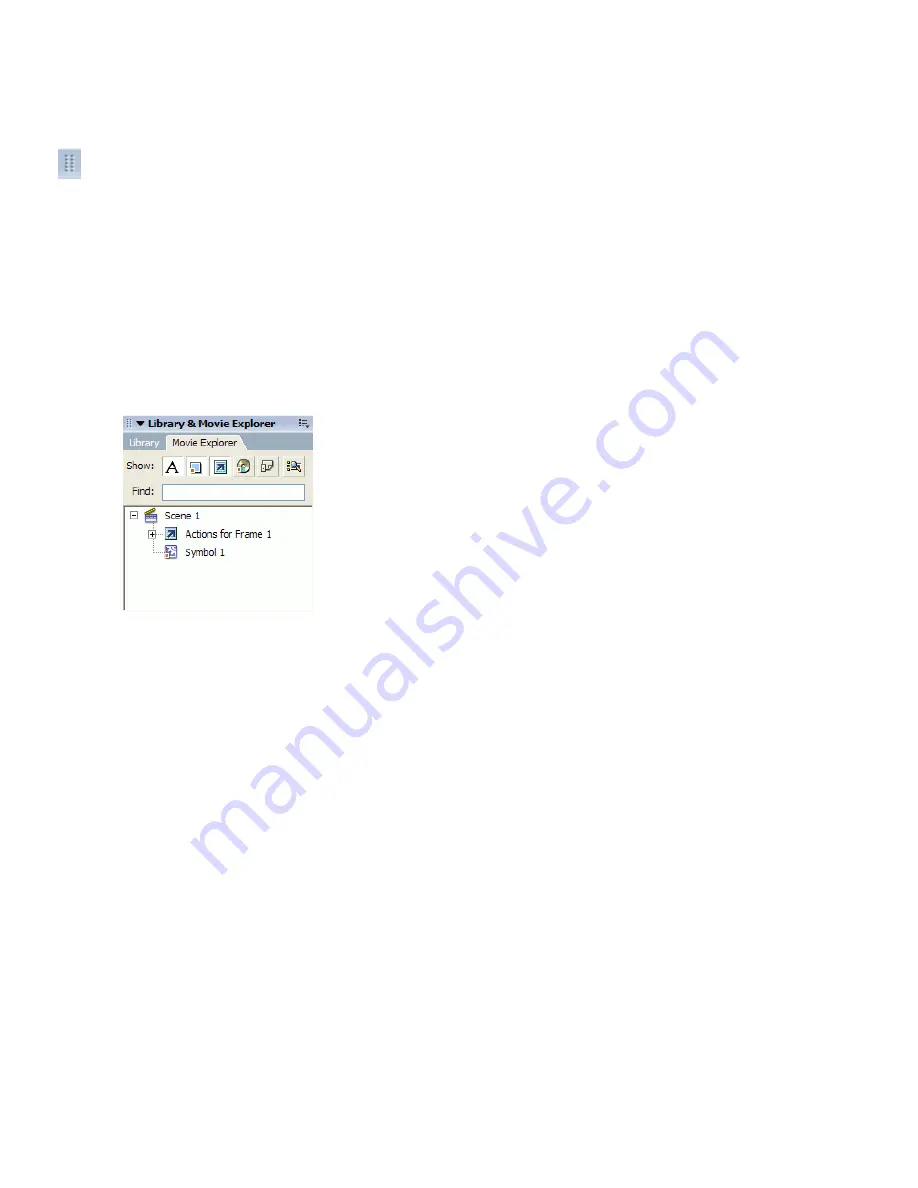
Getting to know the workspace
77
To move a panel:
■
Drag the panel by its gripper (on the left side of the title bar).
To add a panel to an existing panel group:
■
Drag the panel by its gripper onto another panel. A black line appears
next to the target panel to show where the panel will be placed.
To display multiple panels in a single panel window:
1.
Click a panel’s pop-up menu.
2.
Select the Group
Panel Name
With option.
3.
Select another panel to add the current panel to from the submenu.
The first panel is added as a tab to the second panel.
A tabbed panel showing the Library and Movie Explorer panels
To float a panel:
■
Drag the panel by its gripper and move it away from other panels.
To create a new panel group:
■
Drag the panel by its gripper, away from other panel groups. Add
additional panels to the first panel to form a new group.
Using panel sets
You can create custom panel arrangements, and save these as custom panel
sets. You can switch the panel display to the default layout (displaying the
Color Mixer, Actions, Property inspector and Library panels) or to a
custom layout that you have saved previously.
To save a custom panel set:
1.
Select Window > Workspace Layout > Save Current.
2.
Enter a name for the layout and click OK.
000_Getting_Started.book Page 77 Friday, September 2, 2005 12:22 PM
Summary of Contents for FLASH 8-GETTING STARTED WITH FLASH
Page 1: ...Getting Started with Flash...
Page 26: ...26 Introduction...
Page 94: ...94 Flash Basics...
Page 152: ...152 Index...






























