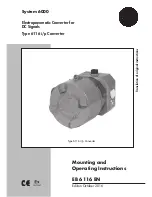Page 47
Finally, launch Hilo Remote on the Target Computer/Tablet. You should
see the Wi-Fi connected icon on the right side of the toolbar:
You should also see the “Connected to” indicator with the IP address of the
Target Computer/Tablet show up on LynxRedirector on the Host
Computer.
You should now be able to control your Hilo using Hilo Remote on the
Target Computer/Tablet.
5.5.3
Frequently Asked Questions
Q) After I have connected to the Host computer, my Hilo Remote keeps showing disconnected, why?
A) Hilo Remote will time
‐
out and disconnect from LynxRedirector if it doesn’t get a message from the Hilo for 3 seconds. This will
be shown in Hilo Remote as a disconnected Wi
‐
Fi icon:
. This can occur if you are out
‐
of-range of your Wi
‐
Fi router, or if there
is heavy Wi
‐
Fi traffic causing missed packets for Hilo Remote. Move closer to your router, or reduce the Wi
‐
Fi traffic then Hilo
Remote will automatically try and re
‐
establish the connection.
Q) Can I run more than one copy of Hilo Remote?
A) The Hilo can only communicate with one copy of Hilo Remote at a time. If you launch Hilo Remote on the Host
Computer, it may not be possible to also launch Hilo Remote on the Target Computer/Tablet. Exiting Hilo
Remote will cause the Hilo to stop communicating with any other Hilo Remote that may be running. The second
Hilo Remote will go into its “disconnected” state after 3 seconds and it will automatically try and reestablish communication with the
Hilo.
Q) My Host Computer is on a different sub
‐
net, or is completely different network, how can I connect?
A) Hilo Remote V1.0.0.6 and up allows you to specify the Host Computer’s IP address using the Select Connection dialog on the
Target Computer/Tablet: