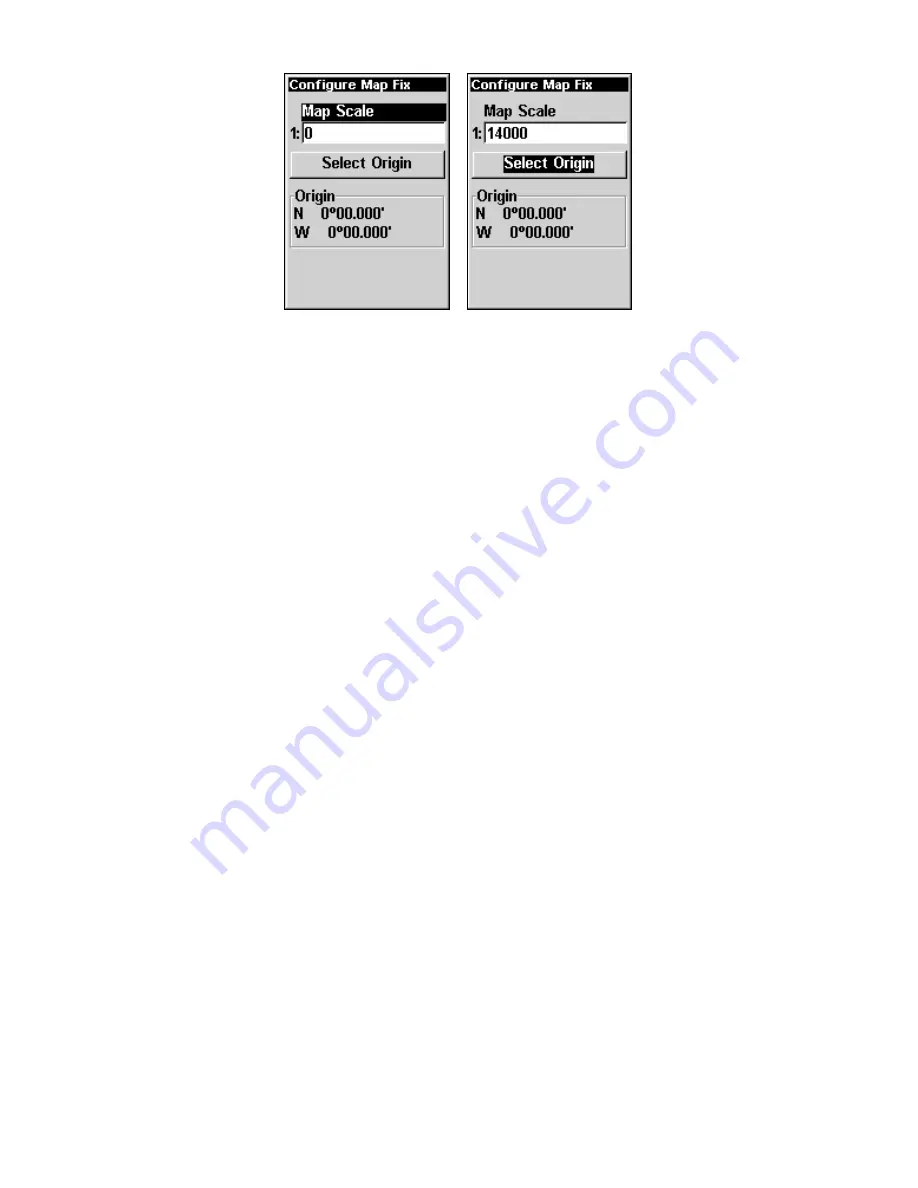
60
Configure a map fix so iFINDER can find your position on a printed
chart or topographical map.
Press
↓
to
S
ELECT
O
RIGIN
|
ENT
|
ENT
(
M
Y
W
AYPOINTS
)
if you saved the refer-
ence point as a waypoint. Select the waypoint name that you assigned
to the reference point and press
ENT
. The unit displays a waypoint in-
formation screen with the command
S
ET
A
S
O
RIGIN
selected; press
ENT
and the unit returns to the Configure Map Fix menu. Finally, press
EXIT
to erase this menu. Now press
↑
to
C
OORD
S
YSTEM
|
ENT
, select
M
AP
F
IX
from the list and press
ENT
. All position information now shows as a
distance from the reference point you chose.
Customize Page Displays
The Position, Navigation, and Map pages all have customizable options.
These options decide which information is viewable on each page.
Customize Position or Navigation Page
Both of these Pages have data boxes in the bottom portion of the screen,
displaying digital data. To customize these data boxes on either page,
press
MENU
|
↓
to
C
USTOMIZE
|
ENT
. Use the arrows keys to select one of
the data boxes (the title bar of the currently selected box flashes), and
press
ENT
.
The Customize Windows list will appear, with all of the available digi-
tal data. Choose which information you want to appear in that data
box, and then press
ENT
. After all options are set, press
EXIT
to return
to the page display.
Customize Map Page
You can also use the Customize command to add additional data to the
bottom of the Map Page screen. While on the Map Page press
MENU
|
↓
to
C
USTOMIZE
|
ENT
. Press
↓
or
↑
to select a display option. With the op-
tion highlighted, press
ENT
to check it (turn on display) and uncheck it
(turn off display). After all options are set, press
EXIT
to return to the
page display.
Summary of Contents for iFINDER GO
Page 14: ...8 Notes ...
Page 18: ...12 See through belt holster for the iFINDER Go ...
Page 82: ...76 Notes ...






























