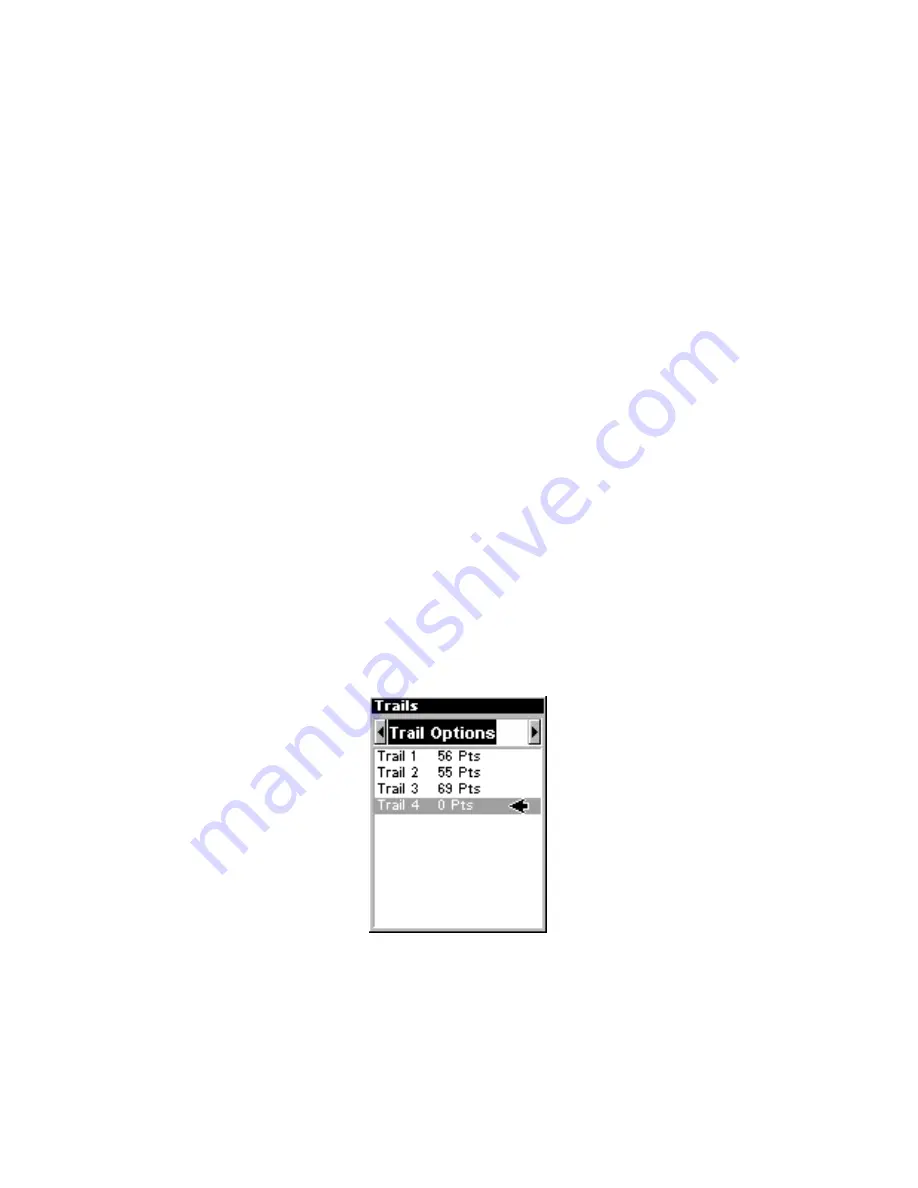
40
Whenever you locate a Map Place, the Waypoint Information screen appears
(with name, position, etc.) and the
G
O
T
O
command is automatically high-
lighted in the command box. To navigate to that Map Place, press
ENT
and
iFINDER begins displaying navigation information to that location.
Navigate to a Waypoint
You can select any waypoint visible on the Map Page with the cursor,
then use the Navigate to Cursor command. However, you can avoid
scrolling the map to pick your waypoint if you use the Find commands:
1. Press
FIND
|
ENT
. To look up the nearest waypoint, press
ENT
, or to
look by name (and scroll through the entire waypoint list), press
↓
|
ENT
.
For this example, look by name.
2. If your waypoint list is a long one, you can spell out the waypoint name
in the
F
IND
B
Y
N
AME
box to search for it. (Press
↑
or
↓
to change the first
character, then press
→
to move the cursor to the next character and re-
peat until the name is correct, then press
ENT
to jump to the list below.)
3. If the list is short, you can jump directly to the
F
IND
I
N
L
IST
box by
pressing
ENT
. Use
↑
or
↓
to select the waypoint name, press
ENT
and the
waypoint information screen appears with the
G
O
T
O
command selected.
4. To begin navigating to the waypoint, press
ENT
.
Navigate a Trail
1. Press
MENU
|
MENU
|
↓
to
M
Y
T
RAILS
|
ENT
and a screen similar to the
one below appears.
Trails Menu, Advanced Mode.
2. Press
↓
then use
↓
or
↑
to select a trail to navigate.
3. With the trail name highlighted, press
ENT
|
↓
to
N
AVIGATE
|
ENT
.
4. Wait while iFINDER creates a route from the trail. When the prog-
ress message disappears, the unit displays a trail information screen,
with the
N
AVIGATE
command highlighted in the top command box.
Summary of Contents for iFINDER GO
Page 14: ...8 Notes ...
Page 18: ...12 See through belt holster for the iFINDER Go ...
Page 82: ...76 Notes ...






























