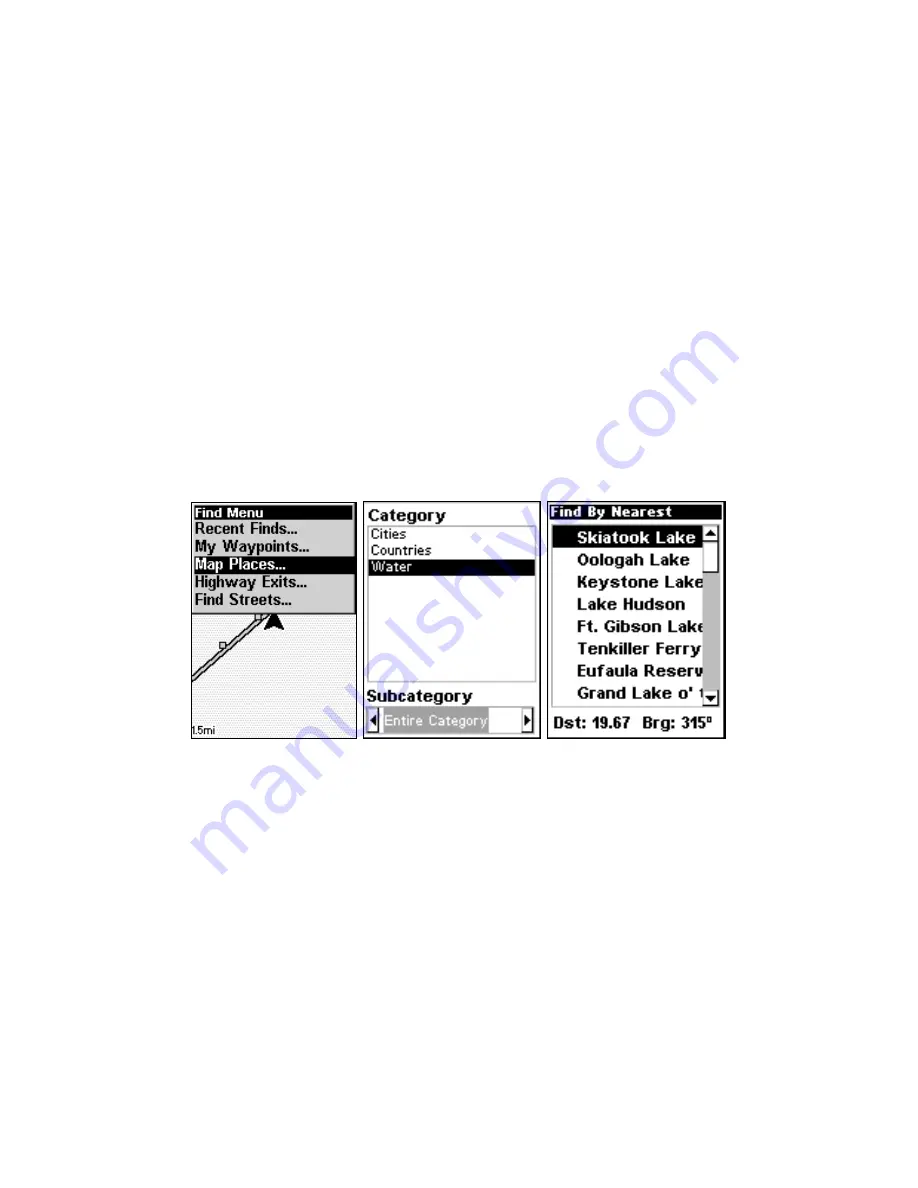
22
2. Use the arrow keys and center the cursor cross-hair on the desired ob-
ject. On most items, a pop-up box will give the name of the selected item.
You will also notice a black ring surrounds the item as it becomes se-
lected. Once that happens, if you press
FIND
the Find Menu will pop up
with an extra option at the top of the list:
S
ELECTED
I
TEM
. Press
ENT
to see
the Waypoint Information screen for the selected item.
Searching
Now that you've seen how iFINDER can find where
you
are, let's search
for something somewhere else. Searching is one of the most powerful
features in the Lowrance GPS product line.
In this example, we'll look for the
body of water
. For more information on
different types of searches, refer to
Sec. 4, Advanced Mode Operation
.
After iFINDER has acquired a position:
1. Press
FIND
|
↓
to
M
AP
P
LACES
|
ENT
|
↓
to
W
ATER
|
ENT
.
Find Map Places Menu, left, category menu with water selected, cen-
ter, and Find By Nearest menu, right.
2. A window will pop up giving you the option of choosing a body of wa-
ter by
name
or viewing a list of the locations
nearest
you. For this ex-
ample, we'll search by nearest, so press
ENT
. A list appears, with the
closest body of water at the top of the list, and the farthest at the bot-
tom of the list. The nearest is highlighted.
3. If you wish, you could scroll
↑
or
↓
here to select another location, but
for now we will just accept the nearest one. Press
ENT
.
4. The Map Place's Waypoint Information screen appears. If you
wanted to navigate there, you could press Enter, since the Go To com-
mand is highlighted. But we just want to see it on the map, so press
→
to
F
IND
O
N
M
AP
|
ENT
.
Summary of Contents for iFINDER GO
Page 14: ...8 Notes ...
Page 18: ...12 See through belt holster for the iFINDER Go ...
Page 82: ...76 Notes ...






























